- Uzaktaki bir ana bilgisayardan bir projeye göz atın (klon) IntelliJ IDEA, varolan bir depoya göz...
- Tüm bir projeyi tek bir Git havuzuna alın
- Farklı proje modüllerini farklı Git havuzlarına alma
- Yerel depoya dosya ekleyin
- Dosyaları sürüm kontrolünden dışla (yoksay)
- Git tarafından göz ardı edilecek dosyaların listesini yapılandırın
- Proje durumunu kontrol et
- Editördeki bir dosyadaki değişiklikleri izleyin
- Uzak bir depo ekle
- Bir uzaktan kumanda tanımla
- İkinci bir uzaktan kumanda ekle
Uzaktaki bir ana bilgisayardan bir projeye göz atın (klon)
IntelliJ IDEA, varolan bir depoya göz atmanıza (Git açısından klon olarak) ve indirdiğiniz verilere göre yeni bir proje oluşturmanıza olanak sağlar.
Ana menüden VCS | Sürüm Kontrolünden Çıkış | Git, veya şu anda hiçbir proje açılmadıysa, Version Control | Karşılama ekranında Git.
Depo Klonla iletişim kutusunda, klonlamak istediğiniz uzak havuzun URL'sini belirtin (uzaktan kumandayla bağlantının kurulabildiğinden emin olmak için Test'i tıklatabilirsiniz).
Dizin alanında, yerel Git deponuzun klasörünün, uzak deponun klonlanacağı klasörün oluşturulacağı yolu belirtin.
Klonla'yı tıklayın. Klonladığınız kaynaklara göre bir IntelliJ IDEA projesi oluşturmak istiyorsanız, onay iletişim kutusunda Evet'i tıklayın. Git kök eşlemesi otomatik olarak proje kök dizinine ayarlanır.
Projeniz içeriyorsa altmodüller ayrıca, bunlar klonlanır ve otomatik olarak proje kökleri olarak kaydedilir.
Mevcut bir projeyi Git sürüm kontrolü altına alın
Dışında uzak bir depoyu klonlamak , mevcut bir projenin kaynaklarına göre yerel bir depo oluşturabilirsiniz.
Tüm bir projeyi tek bir Git havuzuna alın
Git'in altına koymak istediğiniz projeyi açın.
Ana menüden VCS | Sürüm Kontrolü Entegrasyonunu etkinleştirin.
Açılan iletişim kutusunda, listeden Git'i seçin ve Tamam'ı tıklayın.
Farklı proje modüllerini farklı Git havuzlarına alma
Git'in altına koymak istediğiniz projeyi açın.
Ana menüden VCS | Sürüm Kontrolüne İçe Aktar | Git Deposu oluşturun.
Açılan iletişim kutusunda, yeni bir Git deposunun oluşturulacağı dizini belirtin.
Yerel depoya dosya ekleyin
Ondan sonra Git deposunu başlattı Projeniz için proje verilerini buna eklemeniz gerekir.
Sürüm Kontrolü aracı penceresini (Alt + 9) açın ve Yerel Değişiklikler sekmesine geçin.
Ctrl + Alt + A tuşlarına basarak ya da içerik menüsünden VCS'ye Ekle'yi seçerek herhangi bir dosyayı sürüm kontrolü altında değiştirilemez. Değişim listesinin tamamını ekleyebilir veya ayrı dosyalar seçebilirsiniz.
Proje aracı penceresinden yerel Git deponuza dosya da ekleyebilirsiniz. Eklemek istediğiniz dosyaları seçin ve Ctrl + Alt + A tuşlarına basın veya Git | Bağlam menüsünden ekleyin.
Projeniz için Git entegrasyonunu etkinleştirdiyseniz, IntelliJ IDEA, yeni oluşturulan her dosyayı Git sürüm kontrolü altında eklemenizi önerir (bu davranışı Sürüm Kontrolü | Onaylama altındaki Ayarlar Tercihleri iletişim kutusundan (Ctrl + Alt + S) değiştirebilirsiniz. Bazı dosyaların her zaman açık kalmamasını istiyorsanız, Git'i görmezden gelecek şekilde yapılandır .
Dosyaları sürüm kontrolünden dışla (yoksay)
Bazen belirli tipteki dosyaları dosyadan ayrılmadan bırakmanız gerekebilir. Bunlar VCS yönetim dosyaları, yardımcı programların eserleri, yedek kopyalar vb. Olabilir. Git sürüm kontrolüne bir dosya ekledikten sonra, görmezden gelmenin etkisinin olmayacağını unutmayın. Önce Git deposundan kaldırmanız gerekir.
Dosyaları IntelliJ IDEA üzerinden yok sayabilirsiniz ve IDE bunları Git'e eklemeyi önermeyecek ve onları yok sayılmış olarak vurgulayacaktır. Ancak, bu IDE tarafında yapıldığından, Git bu tür dosyaları istenmeyen dosyalar olarak kabul eder, bu nedenle IntelliJ IDEA dışında herhangi bir işlem yapmanız veya projenizi paylaşmanız gerekirse, dikkate almamak istediğiniz dosyaların bir listesini eklemeniz de önerilir. .gitignore dosyası (talimatlar için bkz. https://git-scm.com/docs/gitignore ).
Git tarafından göz ardı edilecek dosyaların listesini yapılandırın
- Ya:
Ayarlar / Tercihler iletişim kutusunda (Ctrl + Alt + S) Sürüm Kontrolü | Sol bölmedeki Yok Sayılan Dosyalar.
Sürüm Kontrolü aracı penceresini (Alt + 9) açın ve Yerel Değişiklikler sekmesine geçin. Click
 araç çubuğunda ve Yok Sayılan Dosyaları Yapılandır'ı seçin.
araç çubuğunda ve Yok Sayılan Dosyaları Yapılandır'ı seçin.
Ekle'yi tıklayın
 araç çubuğundaki düğmesine basın.
araç çubuğundaki düğmesine basın. - Sürümsüz Dosyaları Yoksay iletişim kutusunda, yoksaymak istediğiniz dosyaları / dizinleri belirtin veya dosya adı modellerini tanımlayın:
Belirtilen dosyayı yoksay: proje köküne göre dosya adını belirtin.
Aşağıdaki tüm dosyaları yoksay: içeriği, proje köküne göre dikkate alınmaması gereken dizini belirtin. Kural, tüm alt dizinlere yinelemeli olarak uygulanır.
- Eşleşen tüm dosyaları yoksay: yoksayılacak dosyaların adlarını tanımlayan deseni yazın. Kural, proje kökü altındaki tüm dizinlere uygulanır.
Joker karakterler olarak iki karakter kullanılabilir:
Örneğin, * .iml IML uzantılı tüm dosyaları göz ardı edecektir; *.? ml, uzantısı ml ile biten tüm dosyaları yok sayar.
Kapsamı belirli bir dizine sınırlamak için joker karakterlerin eğik çizgilerle (/) birlikte kullanılması desteklenmez.
Yerel Değişiklikler görünümündeki Sürülmemiş Dosyalar düğümü altındaki yeni eklenen bir dosyanın bağlam menüsünden Yoksay'ı seçerek de yoksayma listesine dosyalar ekleyebilirsiniz.
Proje durumunu kontrol et
IntelliJ IDEA, yerel çalışma kopyanızın durumunu projenin depo sürümüne göre kontrol etmenizi sağlar. Hangi dosyaların değiştirildiğini, VCS'ye hangi yeni dosyaların eklendiğini ve hangi dosyaların Git tarafından izlenmediğini görmenizi sağlar.
Sürüm Kontrolü aracı penceresini (Alt + 9) açın ve Yerel Değişiklikler sekmesine geçin:
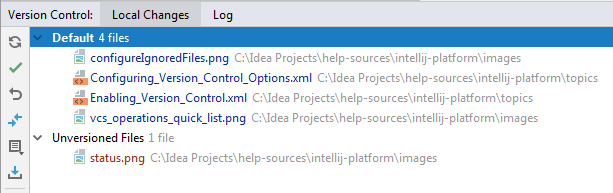
Varsayılan değiştirici, uzak havuzla en son senkronize edildiğinizden (mavi renkle vurgulanmış) ve VCS'ye eklenen ancak henüz tamamlanmayan (yeşil renkle işaretlenmiş) tüm yeni dosyaları değiştirdiğiniz tüm dosyaları gösterir.
Unversioned Files değişiklik listesi, projenize eklenmiş, ancak Git tarafından izlenmeyen tüm dosyaları gösterir.
Bir birleştirme işlemi sırasında çözülmemiş çatışmalar varsa, Çakışmaları Birleştir düğümü, ilgili değiştirici içinde bir bağlantıyla birlikte görünecektir. çözmek onları:
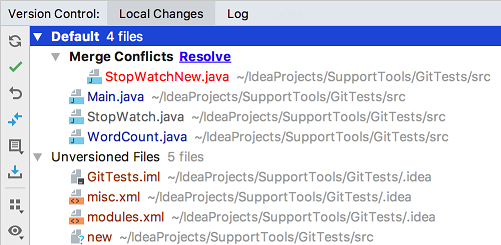
Değişiklikler hakkında daha fazla bilgi için, bkz. Grup farklı değiştiriciler haline geldi .
Editördeki bir dosyadaki değişiklikleri izleyin
Bir dosyadaki değişiklikleri, düzenleyicide değiştirirken de izleyebilirsiniz. Tüm değişiklikler, değiştirilen çizgilerin yanındaki sol boşlukta görünen değişiklik işaretleyicileri ile vurgulanır ve son depo ile senkronize . Depoda değişiklik yaptığınızda, değişiklik işaretleri kaybolur.
Metne girdiğiniz değişiklikler renk kodludur:
 Satır eklendi.
Satır eklendi.  Satır değişti.
Satır değişti.
Bir çizgiyi sildiğinizde, sol işarette aşağıdaki işaret görünür:  .
.
Fare imlecini bir değişiklik işaretçisinin üzerine getirdiğinizde görünen bir araç çubuğunu kullanarak değişiklikleri yönetebilir ve ardından tıklayabilirsiniz. Araç çubuğu, değiştirilmiş satırın önceki içeriğini gösteren bir çerçeve ile birlikte görüntülenir:

Tıklayarak değişiklikleri geri alabilirsiniz.  (son revizyondan bu yana dosyadaki tüm değişikliklerin, yalnızca geçerli satırın yerine geri döndürüleceğini unutmayın) ve geçerli satırın mevcut sürümüyle depo sürümü arasındaki farkları inceleyin.
(son revizyondan bu yana dosyadaki tüm değişikliklerin, yalnızca geçerli satırın yerine geri döndürüleceğini unutmayın) ve geçerli satırın mevcut sürümüyle depo sürümü arasındaki farkları inceleyin.  .
.
Tüm dosyayı geri almak yerine, bu açılır pencerenin içeriğinin herhangi bir bölümünü kopyalayıp düzenleyiciye yapıştırabilirsiniz.
Uzak bir depo ekle
Git projenizde işbirliği yapabilmek için, istediğiniz uzak havuzları yapılandırmanız gerekir. getirmek ve it İşinizi paylaşmanız gerektiğinde.
Eğer varsa uzak Git deposunu klonladı , örneğin GitHub uzaktan kumanda otomatik olarak yapılandırılır ve senkronize etmek istediğiniz zaman (başka bir deyişle, bir Çek veya bir it operasyon). Git'in klonladığınız uzaktan kumandaya verdiği varsayılan ad kaynaktır.
Ancak, eğer Git deposu oluşturdu yerel kaynaklara dayalı olarak, diğer katılımcıların değişikliklerini zorlayabilmeleri ve çalışmanızın sonuçlarını paylaşabilmeniz için uzak bir havuz eklemeniz gerekir.
Bir uzaktan kumanda tanımla
Git'teki herhangi bir barındırmada boş bir depo oluşturun. Bitbucket veya GitHub .
Kararlarınızı itmeye hazır olduğunuzda VCS | Git | Ana menüden basın veya Ctrl + Shift + K tuşlarına basın.
Şimdiye kadar herhangi bir uzaktan kumanda eklemediyseniz, uzak ad yerine uzak tanımla bağlantısı görünür. Uzaktan eklemek için tıklayın.
Açılan iletişim kutusunda, uzak adı ve barındırılacağı URL'yi belirtin ve Tamam'ı tıklayın.
Bazı durumlarda, ikinci bir uzak havuz eklemeniz gerekir. Bu, örneğin yazma erişiminiz olmayan bir havuzu klonladıysanız ve değişiklikleri kendi kendinize gönderirseniz, yararlı olabilir. çatal Orijinal projenin. Diğer bir ortak senaryo, başkasının proje çatalı olan kendi havuzunuzu klonlamanız ve orijinal proje ile senkronize etmeniz ve değişikliklerini getirmeniz gerektiğidir.
İkinci bir uzaktan kumanda ekle
Ana menüden VCS | Git | Uzaktan kumandalar Git Remotes iletişim kutusu açılacaktır.
Ekle'yi tıklayın
 araç çubuğundaki düğmesine basın veya Alt + Insert tuşlarına basın.
araç çubuğundaki düğmesine basın veya Alt + Insert tuşlarına basın. Açılan iletişim kutusunda, uzak adı ve URL'yi belirtin ve Tamam'ı tıklayın.
Uzaktan kumandayı düzenlemek için (örneğin, kopyaladığınız orijinal projenin adını değiştirmek için) Git Uzaktan Kumandaları iletişim kutusunda seçin ve Düzenle'yi tıklayın.  araç çubuğundaki düğmesine basın veya Enter tuşuna basın.
araç çubuğundaki düğmesine basın veya Enter tuşuna basın.
Artık geçerli olmayan bir havuzu kaldırmak için Git Remotes iletişim kutusunda seçin ve Kaldır'ı tıklatın.  araç çubuğundaki düğmesine basın veya Alt + Delete tuşlarına basın.
araç çubuğundaki düğmesine basın veya Alt + Delete tuşlarına basın.
Bu videodan daha fazla bilgi edinin:
Son değiştirilme tarihi: 20 Haziran 2019
