- Hvordan lagre dokumentet som en nettside
- Lagre dokumentet som en "filterwebside"
- Lagre dokumentet som en "nettside"
- Lagre dokumentet som en "nettside i en fil"
- Slik konfigurerer du avanserte webinnstillinger
Les hvordan du raskt konverterer et Word- dokument til en HTML-side. Hvilke elektroniske verktøy eller tredjepartsprogrammer som skal brukes til å lagre en eller flere DOCX-filer i HTML-format. Personlige stasjonære datamaskiner, bærbare datamaskiner, tabletter, smarttelefoner og andre datamaskiner brukes daglig av brukerne. De er uunnværlige assistenter for enhver type aktivitet av brukere: i utførelsen av deres faglige oppgaver eller for personlig tidsfordriv og fritid.  Innhold:
Innhold:
- Hvordan lagre dokumentet som en nettside.
- Lagre dokumentet som en "filterwebside".
- Lagre dokumentet som en "nettside".
- Lagre dokumentet som en "nettside i en fil".
- Slik konfigurerer du avanserte webalternativer.
Et ytterligere incitament til å øke populariteten til PC-enheter var utviklingen og den generelle distribusjonen av det verdensomspennende informasjonsdatamennettverket "Internett" .
Hovedformålet med Internett i første fase var å forene datamaskinbrukere til et enkelt informasjonsnettverk for utveksling av informasjon. Men "Internett" ble da brukt til mange andre formål. For eksempel: lagring av brukerens personlige opplysninger; tilgang til vitenskapelige, litterære og kunstneriske databaser; Brukerne kommuniserer med hverandre gjennom elektronisk kommunikasjon, sosiale nettverk, direktemeldinger, lydopptak og videoklipp. I tillegg har brukerne fått mulighet til å motta tilleggsutdanning, gjennomføre økonomiske og konsulentaktiviteter, ha tilgang til nyheter, økonomiske, journalistiske, økonomiske og andre informasjonssteder, og mye mer.
For å få tilgang til Internett må du bruke hjelp av spesiell programvare - en nettleser som presenterer informasjon på Internett på en brukervennlig måte. Den støtter ulike typer formater og er tilgjengelig på alle typer enheter.
Prosessen med å designe og lage nettsider er nylig blitt mye enklere. Det er mange nettsteder på Internett som tilbyr å lage, på grunnlag av, høykvalitetsbrukerwebsider. Eller bruk spesielle applikasjoner for å utvikle nettsider på et mer profesjonelt nivå.
Microsoft Corporation har utviklet Microsoft Office Office-programvarepakken for å løse hverdagens kontoroppgaver av brukeren. Pakken inneholder programmer for å lage tekstdokumenter, regneark, presentasjoner, databaser og andre grunnleggende typer kontorfiler.
Brukere ser kanskje ikke Microsoft Office som et verktøy for utforming av nettsider, og dette er den riktige avgjørelsen, da dette ikke er det riktige valget. Men hvis du har et eksisterende dokument som er opprettet i Microsoft Word , som du må slå inn på en nettside av en eller annen grunn, har programmet noen innebygde verktøy for å gjøre dette.
Merk : Som et eksempel vil vi bruke tekstredigeringsprogrammet "Microsoft Word 2016" for denne artikkelen, men muligheten til å lagre et dokument som en nettside (eller "HTML" ) er tilgjengelig i mange tidligere versjoner av "Microsoft Word" -programmet. Hvis du bruker en tidligere versjon av Microsoft Word , ser du kanskje ikke alle funksjonene vi beskriver i denne artikkelen, men du kan ta det som grunnlag for å lagre nettsiden i din versjon. tekstredigerer .
Hvordan lagre dokumentet som en nettside
Først åpner du det nødvendige dokumentet i tekstbehandleren Microsoft Word 2016 som du vil lagre som en nettside. På hovedmenyen i programmet klikker du på "Fil" -fanen.
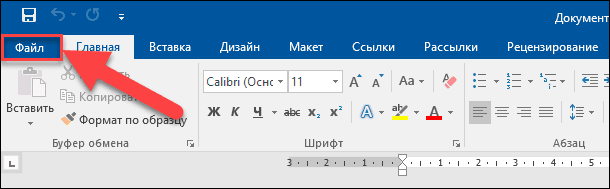
På den åpne siden av mulige handlinger i venstre sidefelt, velg "Lagre som" -kommandoen. Deretter klikker du i bla gjennom mappen i senterpanelet.
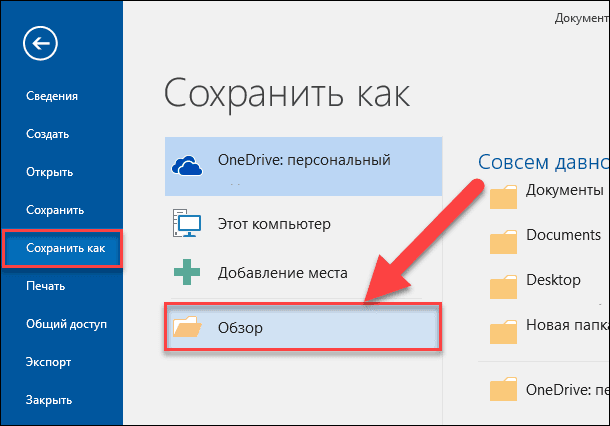
I vinduet "Lagre dokument" som åpnes , spesifiser hvor du vil lagre filen. Skriv deretter inn et navn for siden din i tekstfeltet "Filnavn" . Som standard er navnet på Microsoft Word- dokumentet allerede fylt ut. Du kan legge det gamle navnet på dokumentet eller komme med en ny.
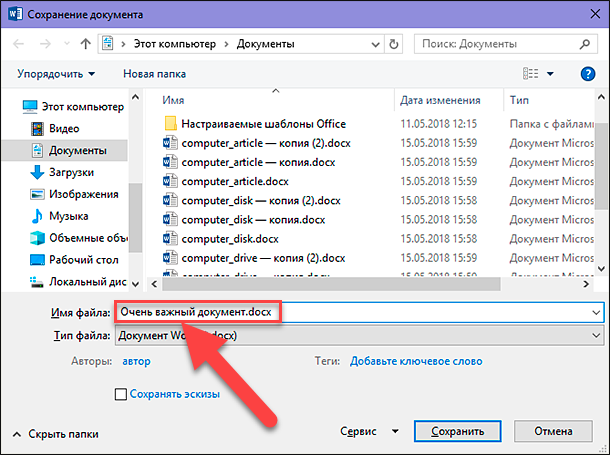
Klikk deretter på rullegardinmenyen i File Type- cellen. I listen over mulige filtyper som vises, finner du tre alternativer for å lagre et dokument som en nettside: "En nettside er i en fil (* .mht; * .mhtml)" ; "Webside (* .htm; * .html)" ; og "Webside med filter (* .htm; * .html)" .
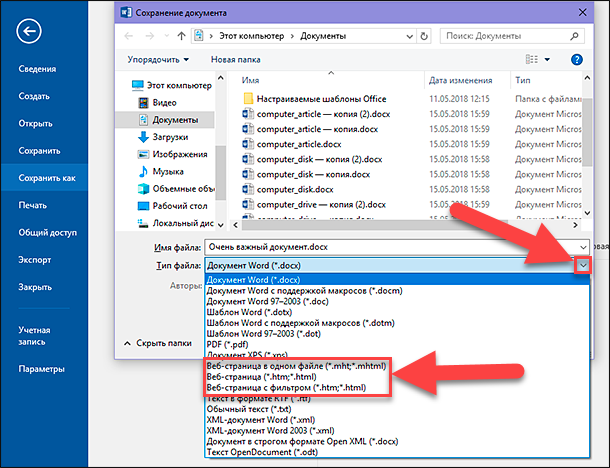
Alle disse parameterne konverterer dokumentet til "HTML" (Hypertext Markup Language), standarden for visning av tekst på en nettside. Men hver av disse filtyper oppretter en litt annen type "HTML-fil" . Hvilken du bør bruke, avhenger av innstillingene for online publisering, og om du planlegger å konvertere filen til et Microsoft Word- dokument.
La oss nå vurdere hvert av disse tre alternativene.
Lagre dokumentet som en "filterwebside"
I de fleste tilfeller er alternativet Filter Web Page den beste måten å lagre et Microsoft Word- dokument på som en nettside. Den beholder formatet og innholdet i dokumentet ditt, men kaster bort mange ekstra "HTML-kode" -elementer som du ikke trenger, noe som gjør at du kan lagre en liten fil som et resultat. Ved utgangen får du filen med den reneste koden, som har den raskeste innlastingstiden på websiden din fra alternativene. Denne typen filsparing fjerner imidlertid formateringselementer som er spesifikke for Microsoft Word fra det endelige dokumentet. Derfor bør du velge dette alternativet for å lagre nettsiden bare hvis du i fremtiden ikke planlegger å konvertere en slik side tilbake til et Microsoft Word- dokument. I rettferdighet skal det bemerkes at et slikt behov skjer svært sjelden.
I vinduet "Lagre dokument" i rullegardinlisten " Filtype" velger du alternativet "Filter webside (* .htm; * .html)" .
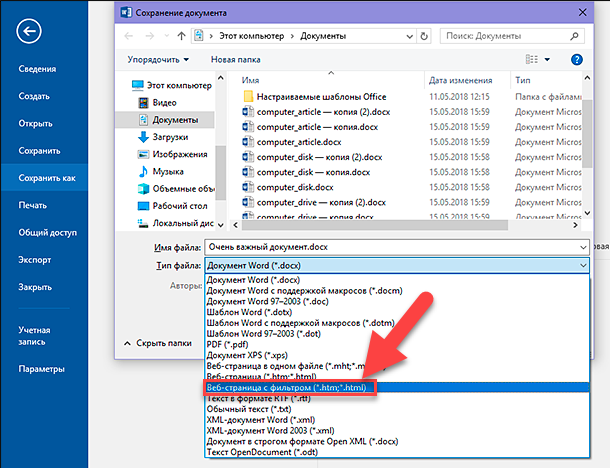
Klikk deretter Rediger- knappen, som ligger like under Header- cellen.
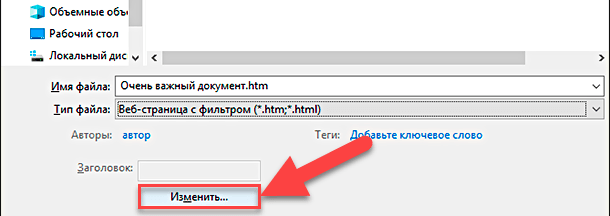
I vinduet "Skriv inn tekst" vises , skriver du inn navnet på nettsiden din, som vises i tittellinjen i nettleseren din, og klikker på "OK" -knappen eller trykker på "Enter" -tasten på tastaturet.
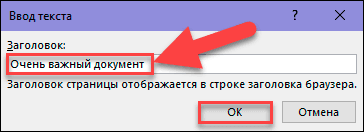
Deretter klikker du på "Lagre" i vinduet "Lagre dokument" . Et vindu vises som advarsel hvis du er sikker på at du vil konvertere dokumentet til en "HTML-fil" , fordi når du lagrer, vil spesielle koder og funksjoner som er spesifikke for Microsoft Office , bli slettet. Bekreft ditt valg ved å klikke på "Ja" -knappen.
Nå vil du få en nettside lagret på ditt valgte sted. Du kan åpne den i nettleseren din for å kontrollere feilen på skjermen, eller laste ned til nettstedet ditt. Som standard lagrer "Microsoft Word" "HTML-filen" i den angitte mappen, og alle bildene i dokumentet, i en egen undermappe med navnet på nettsiden. Derfor må du laste opp sammen med nettsiden og denne mappen med bilder til nettstedet ditt.
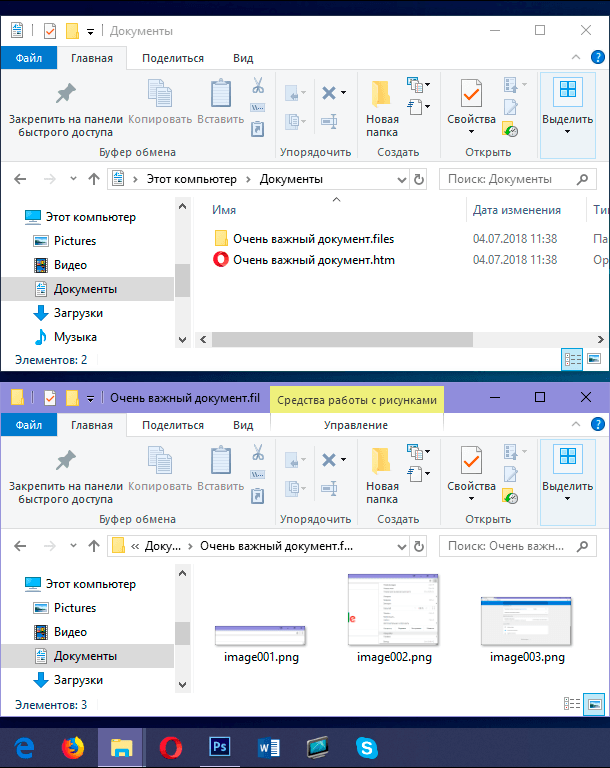
Men som vi vil fortelle litt senere, kan du endre standard dokumentinnstillinger i det avanserte innstillingsvinduet.
Lagre dokumentet som en "nettside"
Alternativet "Webside" i rullegardinmenyen "Filtype" i vinduet "Lagre dokument" virker litt annerledes. Som det først beskrevne alternativet "Webside med filter" , blir nettsiden opprettet som en "HTML-fil", og alle bilder av dokumentet blir lagret i en egen undermappe. Alternativet "Web Page" lagrer imidlertid betydelig flere Microsoft Word- formater og tilleggsinformasjon om dokumentet enn den forrige versjonen.

Og selvfølgelig, siden dette alternativet sparer mye mer mulig informasjon, blir den endelige filen større enn med det første lagringsalternativet "Webside med filter" .
Du må teste det endelige webdokumentet litt for å se om det sparer spesifikke typer Microsoft Word- formatering som du virkelig trenger på websiden din. Men vanligvis er dette et godt kompromiss mellom egenskapene til teksten til en nettside og dens størrelse.
Lagre dokumentet som en "nettside i en fil"
Alternativet "Webside i en fil" lagrer alle mulige formateringsdata (som en "Webside" -alternativ) og dokumentegenskaper, men i stedet for å lagre bilder i en egen mappe sparer den alle bildene og selve siden som en del av "MHTML-filen" .

Dette alternativet for å lagre nettsider kan være nyttig for dokumenter som kan inneholde separate medfølgende filer, men det sparer en fil med mye større størrelse. Noen ganger er den endelige filstørrelsen nær kombinasjonen av sidestørrelse og relaterte filer (for eksempel bilder). Men noen ganger kan den endelige filen vise seg enda mer, avhengig av de anvendte parametrene (nesten 10 ganger mer enn når du bruker alternativet "Webside med filter" ).
Dette er egentlig ikke det beste alternativet hvis du planlegger å gjøre siden til en del av nettstedet, fordi du ikke vil kunne laste inn en nettside raskt. Men det kan være nyttig under visse omstendigheter - for eksempel når du vil dele et dokument med noen som ikke har en annen måte å lese et Microsoft Word- dokument på.
Merk : Hvis du har din egen blogg, kan du publisere "Microsoft Word" -dokumentet direkte til bloggen din ved hjelp av delingsfunksjonen. Antall tilknyttede data er minimal, mens det endelige dokumentet bruker stilene som er angitt i blogginnstillingene. Prosessen med å publisere et dokument i en blogg er forskjellig fra metodene beskrevet i denne artikkelen, så vi vil ikke dvele på det i detalj.
Slik konfigurerer du avanserte webinnstillinger
Microsoft Word tilbyr også en rekke nyttige alternativer som du kan bruke til å tilpasse dokumenter når du lagrer som nettsider.
For å få tilgang til disse innstillingene, åpne vinduet "Service" i "Lagre dokument" -vinduet nederst i vinduet ved siden av "Lagre" -knappen, og velg deretter "Webdokumentalternativer" fra hurtigmenyen.
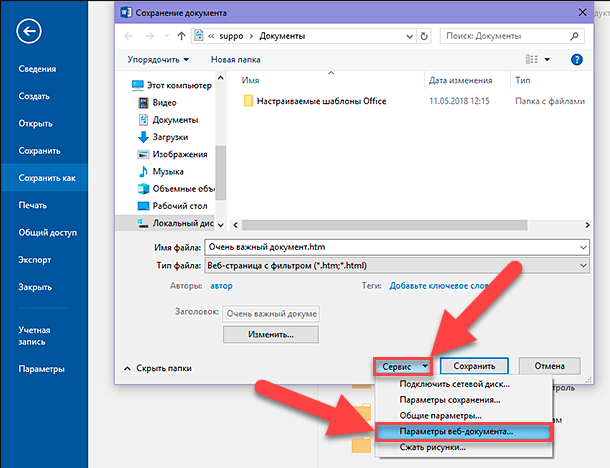
Innstillingsvinduet for webdokument inneholder fem faner som du kan bruke til å finjustere ulike egenskaper som definerer innstillingene for å lagre nettsider.
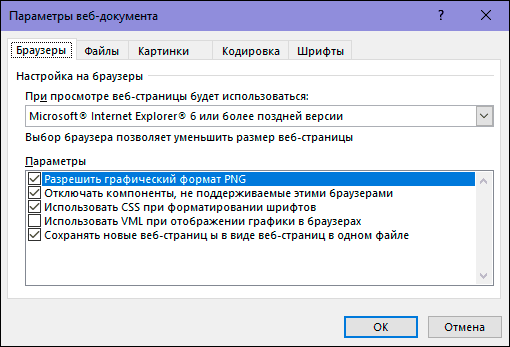
Hvilke typer funksjoner du kan tilpasse på disse fanene, inkluderer:
Browser- fanen: Denne kategorien lar deg velge målleseren av kompatibilitetshensyn (selv om dette ikke er veldig viktig i dag), tillat "PNG" som et grafisk format, stole på "CSS" for formatering av skrifter og gir flere andre små alternativer .
Filer faner : Hovedalternativet på denne kategorien er å kontrollere navnene og måten filene er plassert på. Hvis du for eksempel fjerner avmerkingsboksen "Opprett mappe for tilleggsfiler" , lagres alle relaterte filer i samme mappe som nettsiden. I tillegg presenteres alternativer for å sette opp bruk av lange filnavn, og muligheten til å oppdatere Microsoft Word- koblinger når du lagrer et dokument, er lagt til.
Bilder Tab : Denne kategorien brukes til å kontrollere skjermstørrelsen og densiteten (piksler per tomme) for målleseren. Bilder og tekst kan variere avhengig av oppløsningen som de er vist på. Standardoppløsningsverdiene vil være nok, fordi du ikke skal bruke Microsoft Word til å lage komplekse nettsteder. Men hvis du åpner websiden din og hele teksten er plassert rundt bildene på en merkelig måte, kan du justere den i denne kategorien.
Kodingskode : Denne kategorien lar deg endre språket der dokumentet skal lagres, og angi kodingen til standardwebsiden.
Fane kategorien: Denne kategorien lar deg spesifisere settet med tegn og skrift som brukes på siden. Den riktige løsningen ville være å spesifisere en universell skrifttype, siden du ikke vet hvilken av nettleserne dine lesere vil bruke. Men å endre tegnsett for lesere på forskjellige språk kan være en nyttig funksjon.
Det er også viktig å huske at disse parameterne er basert på dokumentet ditt. Sett disse parameterne i dokumentet, og han vil huske alle inntatte innstillinger. Men andre dokumenter du vil jobbe med, fortsetter å bruke standardinnstillingene.
I denne artikkelen viste vi en måte å lagre et dokument opprettet i programmet "Microsoft Word" , i form av en nettside med ulike parametere. Du kan ikke bruke det ofte, men du bør være oppmerksom på denne muligheten til Microsoft Word for å kunne bruke den hvis nødvendig.
