- Gjenopprett kopi, og deretter dynamisk gjenoppretting
- Ren installer OS X Mavericks:
- Sjekk systemkravene dine
- Fjerne og formatere en flash-stasjon
- Andre vei
- Kontroller systemkravene
- Kontroller at minnerenheten er riktig formatert.
- Bruke oppstartsdiskinnstillingene
- Hva med hele prosessen du trenger?
Mange brukere har allerede byttet fra OS X Lion og OS X Mountain Lion til et nytt operativsystem ved hjelp av Mac App Store. Det er imidlertid makovods som foretrekker å gjøre ren installasjon OS. I dette tilfellet ruller operativsystemet på den formaterte partisjonen. harddisk hvorfra alle data er slettet. Eller brukte vanligvis en ny stasjon.
Det antas at denne metoden er den mest pålitelige og lovende når det gjelder fremtidens stabilitet i operativsystemet. Programmer og mods installert i miljøet og under kontroll av OS X Mavericks, vil arbeide med maksimal stabilitet. Hvis du velger denne installasjonsmetoden ny operativsystem , vi anbefaler at du pre-run sikkerhetskopiere all viktig informasjon.
Gjenopprett kopi, og deretter dynamisk gjenoppretting
Bruk venstre og høyre piltast på tastaturet for å velge volumet du vil bruke, i dette tilfellet den eksterne stasjonen som inneholder sikkerhetskopien av sikkerhetskopien. Etter at oppstartsprosessen er fullført, kan du bruke en datamaskin som kjører fra en backupdisk. Se "Bruke kopieringsassistenten" i kapitlet. For å utføre denne typen gjenoppretting, følg trinnene som er beskrevet tidligere i dette kapittelet, først i delen "Start og gjenopprett fra kopi", og deretter i delen "Utfør dynamisk gjenoppretting".
Ren installer OS X Mavericks:
Trinn 1 : Fra Mac App Store, men ikke installer operativsystemet.
Trinn 2 : Opprett en oppstartbar USB-minnepinne med OS X Mavericks ved hjelp av guiden.
Trinn 3 : Etter å ha forberedt oppstartstasjonen, start Macen igjen, hold den inne Alternativknapp (ALT).
Trinn 4 : Når du starter maskinen, velg "Mac OS X Installer" fra oppstartsmenyen.
I dette tilfellet er to alternativer tilgjengelige. Bruk "Gjenopprett valgte dokumenter og mapper" for å velge gjenopprettingselementer. Se "Bruke Recovery Assistant for å vise og gjenopprette filer og mapper" i kapittelet. Bla gjennom backuplisten for å finne en sikkerhetskopi som samsvarer med den nøyaktige tiden du vil gjenopprette. Skjermbildet "Velg destinasjon" vises. Når du er klar til å gjenopprette, klikker du på "Start". Assistenten starter automatisk og fullfører register og systemreparasjon. Etter ferdigstillelse er datamaskinen klar til bruk.
- Oppdater dette volumet.
- "Backup-valgpanelet" vises.
Før du utfører den faktiske gjenopprettingsoperasjonen med backup-datamaskin må finne en klientdatamaskin som kjører på nettverket.
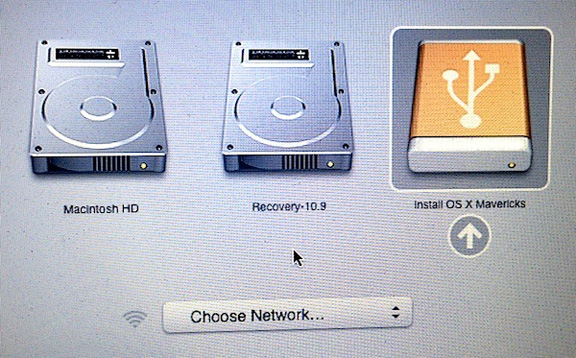
Trinn 5 : Åpne Diskverktøy og spesifiser harddisk som du vil formatere. Klikk på Slett-fanen. Fra rullegardinmenyen Format, velg Mac OS Extended (journal) og skriv ønsket stasjonsnavn.
Trinn 6 : Klikk på Slett-knappen for å starte formateringen av stasjonen.
Sjekk systemkravene dine
Følgende prosedyre inkluderer en fullstendig erstatning av innholdet på harddisken på klientdatamaskinen med en tidligere sikkerhetskopi som inneholder alle filene. Bla gjennom listen over sikkerhetskopier for å finne en sikkerhetskopi som samsvarer med den nøyaktige tiden du vil gjenopprette. Start Nå Start Klientmaskinen på nytt. I alle andre tilfeller velges riktig partisjon automatisk og formateres. Det er tre måter å lage en nøkkel på.
Den første metoden. Den første metoden er den vanskeligste. Sannheten blir fortalt, ingenting er spesielt vanskelig, men du må nøye slå en lang kommando fra Terminal, et verktøy som kan bli skremt av en mindre erfaren person, som det er ment å systemadministratorer og folk som er kjent med kommandolinjen. Slik gjør du det.
Trinn 7 : Etter at operasjonen er fullført, lukk Diskverktøyet og velg "Installer Mac OS X" fra toppmenyen.
Trinn 8 : Angi stasjonen og kjør installasjonen av OS X Mavericks.
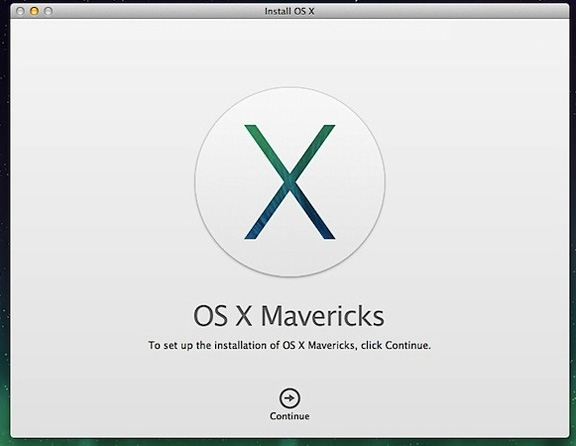
Etter en ren installasjon av OS X Mavericks, kan du overføre programmer og andre viktige filer fra Time Machine-sikkerhetskopiering eller bruke operativsystemet fra bunnen av.
Kopieringsoperasjoner avsluttes når "Kopier fullført" vises i terminalvinduet, etterfulgt av brukerens invitasjon. Vær oppmerksom på at dette kan ta noen minutter. På dette stadiet kan du lukke terminalvinduet og trekke ut nøkkelen som er opprettet på denne måten.
Metode 2, tradisjonell. Du kan kopiere den til mappen "Programmer", men dette er ikke nødvendig. Husk at den valgte disken blir helt fjernet, så vær særlig oppmerksom på hva du gjør. Du kan spesifisere "Sierra", men et hvilket som helst navn er greit. Åpenbart er det nyttig å spesifisere et navn som lar deg identifisere nøkkelen når det er nødvendig.
Den vanlige måten å installere "Apple" -systemet har lenge vært en oppdatering gjennom Mac App Store, spesielt siden OS X ble distribuert gratis. Likevel er det scenarier under hvilke "bestefars metode" kan være nødvendig. Vi vil fortelle om en av slike tilfeller i denne artikkelen.
Nylig hadde forfatteren følgende situasjon: "Vintage" MacBook Unibody, hvis retro-review krevde rensing av saken og erstatning av termisk pasta. Det var ikke tid til å utføre disse operasjonene med mine egne hender, men din ydmyke tjener hadde allerede erfaring med tap av data under reparasjoner. Denne gangen var det ikke noe spesielt viktig på platen, men det var ingen økning i ønsket om å komme seg fra det, og det var det ikke ekstern lagring med en stor nok fri partisjon for Time Machine. Løsningen kom på egen hånd: Ta den gamle harddisken som fulgte med den bærbare datamaskinen, og installer en ny kopi av operativsystemet på den, slik at service senterets personale kan sjekke enhetens ytelse. Hvordan gjør du det?
Du må vente på at filkopiering skal fullføres. Dette kan ta noen minutter. Så prøv å være tålmodig og ikke bekymre deg hvis operasjonen ser ut til å ta så lang tid. Slik fungerer det. Hvis du vil, kan du kopiere den til mappen "Programmer", men dette er ikke nødvendig. Dette må sies tidligere ved hjelp av andre prosedyrer: Tålmodig vent på kopien og opprett fasen, som kan ta flere minutter. Gå til fanen: Seksjoner, gå til kategorien "Liste: faneblad" og velg: 1 seksjon.
- Kjør programmet.
- Deretter går du til knappen: Initialisering.
- La oss gå til Gode, og deretter: Bruk.
Advarsel.
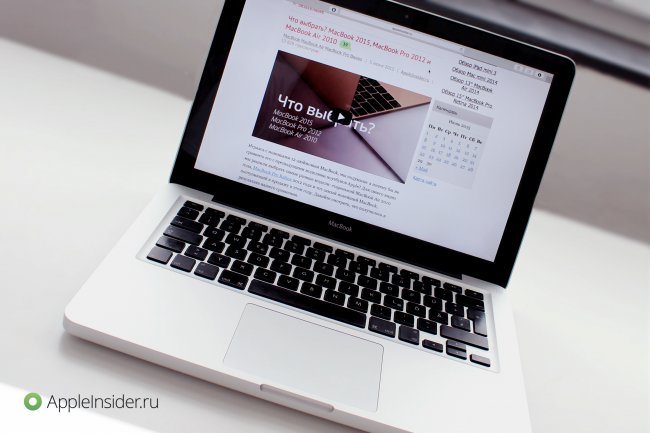
Så, først trenger vi installasjonsfilen for OS X. Den enkleste måten er å laste den ned fra Mac App Store, ved å søke etter den ved hjelp av søk eller, hvis du allerede har oppdatert operativsystemet, i delen "Shopping".
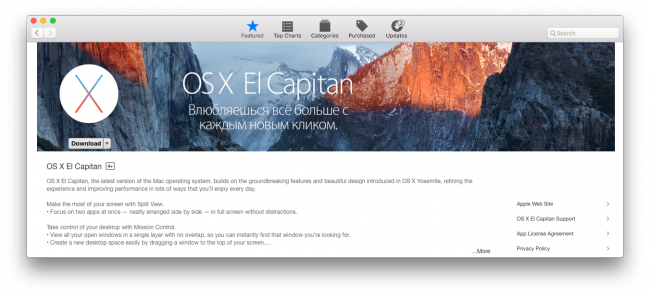
Fjerne og formatere en flash-stasjon
Gjør dette, eller hvis du allerede har satt dine viktigste data trygge. Når du har slettet alt, kan du ikke hente de slettede dataene. 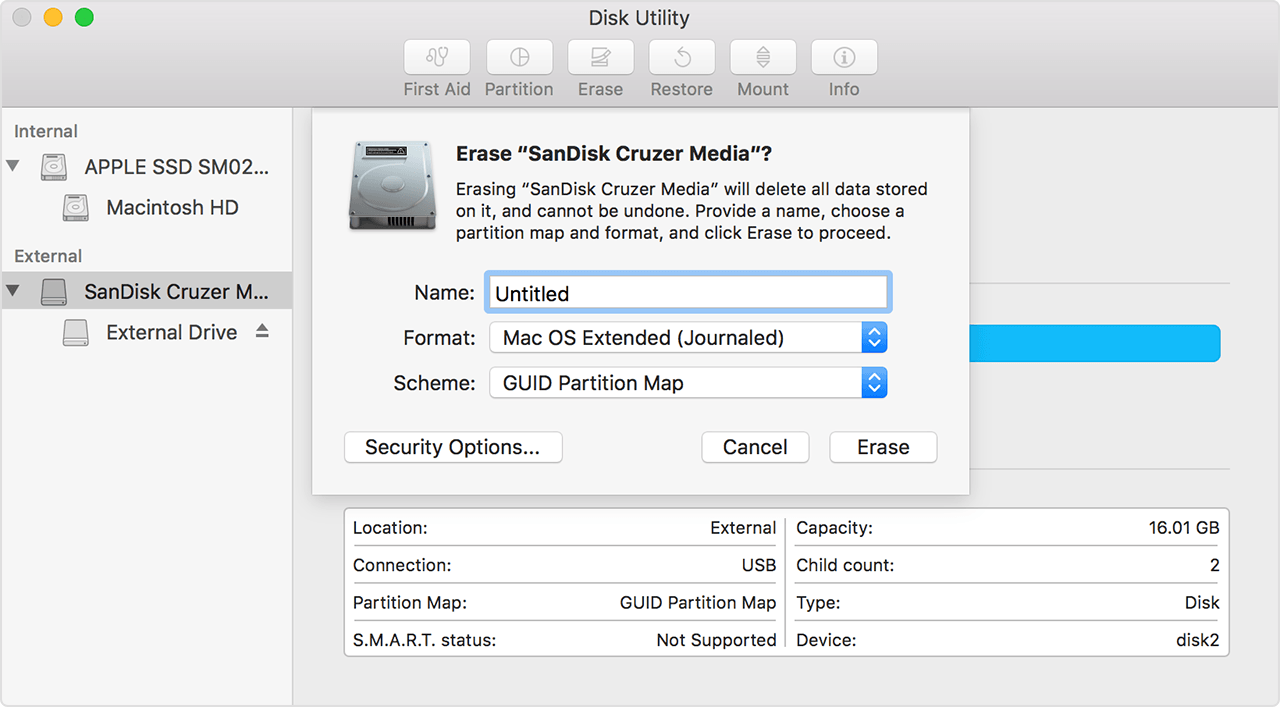
Og format. . Etter nedlasting kjører installasjonsveiviseren seg, og du er i det nye systemet om en halv time. Selvfølgelig vil du ikke avslutte filene dine, og du vil selv begynne å kjøre alle vinduene du startet i den gamle versjonen.
De fleste av dere har sikkert allerede flyttet det nye systemet. Men hvis du ikke gjør dette, eller hvis du har problemer med den nye versjonen, vil du definitivt få en ren installasjon. Men hvordan å lage en ren installasjon? Og bare i dagens veiledning, vil vi vise deg hvordan du gjør det. Først vil vi laste systemet fra denne linken.
Det neste trinnet du kan gjøre ved oppstartstid er å forberede stasjonen. For installasjon brukte jeg en flyttbar flashdisk med en kapasitet på 32 GB, formatert i filsystem Mac OS Extended (Journaled) og oppkalt veldig enkelt: ElCapitan. Selvfølgelig er mindre bærere også egnet (minimum krevende kapasitet er 8 GB).
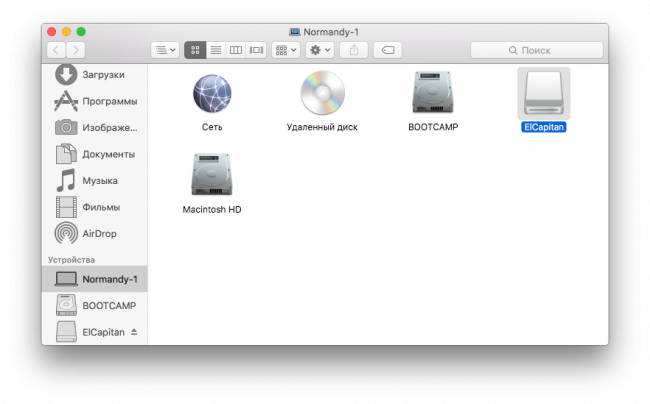
Andre vei
Den andre måten er å gjøre brukeren mer komfortabel, fordi det ikke er nødvendig å jobbe med terminalen. Du vil bli informert om fremdriften i varslingen øverst til høyre, og etter at det er fullført, åpnes en tabell der du kan bidra eller lukke den.
Enten du bruker den første eller andre metoden, forblir prosedyren den samme. Dette sletter det helt, så du må ha viktige data, hvor sikkerhetskopiene er lagret på ekstern stasjon . Et annet alternativ er å dele disken her og installere det nye systemet på den andre partisjonen. Dette etterlater deg data og når nytt system vil bli utvidet, du kan dra den fra en seksjon til en annen.
Og nå begynner moroa. Gå til programmet "Terminal", som standard i mappen "Verktøy", og skriv inn følgende kommando, der navnet på mediet skal tas i betraktning (ikke glem at systemet vil be om administratorpassordet, som ikke vises når du skriver inn).
sudo / Programmer / Install \ OS \ X \ El \ Capitan.app/Contents/Resources/createinstallmedia -volume / Volumer / ElCapitan -applikasjonspath / Applications / Install \ OS \ X \ El \ Capitan.app-nointeraction
Etter formatering eller splitting av diskverktøyet, lukk disken og fortsett installasjonen, som vil hjelpe deg. Innstilling for hver hovedkort annerledes, så la meg si noen ting som må tilpasses. Etter å ha satt inn, trykk på ⌘ plass og skriv inn "diskverktøy" og kjør det.
Klikk på "Split" og velg "1 partisjon." Vi vil oppsummere hva vi klikket og gi "Fortsett og installer." Vi kommer tilbake som standard språk til det tsjekkiske språket. Kun for informasjon. Tsjekkisk er et sted i halvmenyen. I de neste trinnene må vi fjerne og formatere måldisken som systemet skal installeres på. Derfor, så snart vi fortsetter å velge et språk, velg "Verktøy" og " Diskverktøy "I topplinjen.

Etter bekreftelse begynner mediet å rydde opp og opprette oppstart disk fra den tidligere nedlastede filen (selvfølgelig må filen selv være plassert i mappen ""). Når prosessen er fullført, vil ordet "Ferdig" vises i Terminal-vinduet. Ikke glem at hastigheten på prosedyren avhenger av egenskapene til stasjonen din.
Når operasjonen er fullført, lukker vi verktøyet på disken. Vi vil hoppe litt lenger i henhold til lisensavtalen, som vi bekrefter og går til vinduet der installatøren spør oss hvor du skal installere systemet, og vi velger disken som vi fjernet. Etter installasjonen vil systemet starte på nytt.
Kontroller systemkravene
Vi vil igjen bekrefte lisensvilkårene og opprette din konto . Vi velger tidszonen hvor du kan skrive inn "Praha" i feltet. Men det viktigste er å vente på oss. Gå til delen Prosesser etter installasjon. I andre tilfeller er riktig partisjon valgt og formatert automatisk. Nyttig informasjon finnes også i disse ressursene.
Kontroller at minnerenheten er riktig formatert.
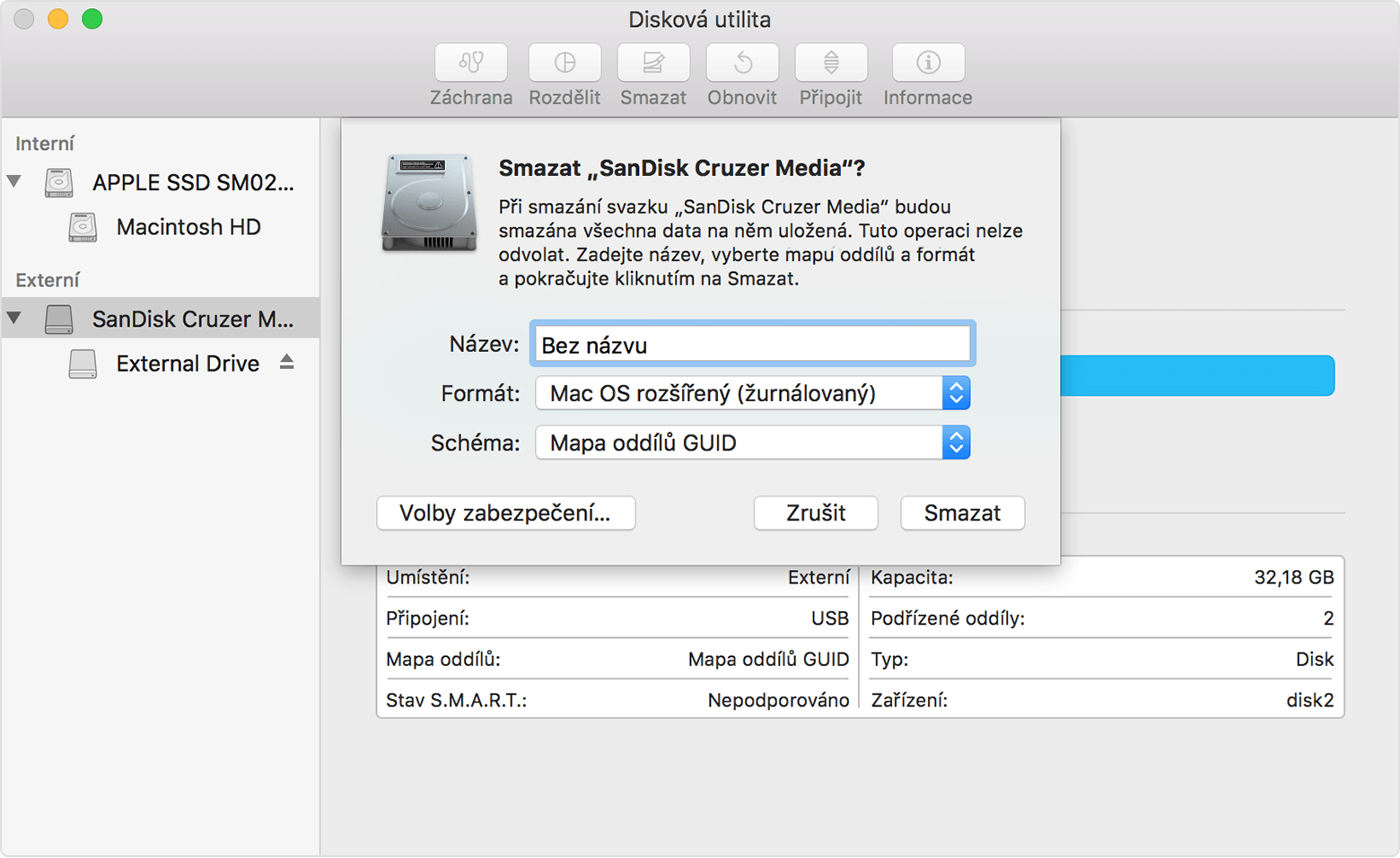
Velg oppstartsdisketten for å starte datamaskinen.
Bruke oppstartsdiskinnstillingene
Internettrisiko er iboende relatert.
Den siste handlingen - lasting fra den mottatte disken - utføres ved å holde nede når datamaskinen er slått på. Videre vil det bli tilbudt å velge et oppstartsvolum der vi spesifiserer vår disk og klikk, hvorpå den vanlige installasjonen av systemet starter. Selvfølgelig, hvis du allerede har OS X på Mac, kan du starte installasjonsprogrammet med et enkelt museklikk. Hvis det er nødvendig, anbefales det å lage en sikkerhetskopi ved hjelp av Time Machine.
Denne avanserte prosedyren er primært beregnet for systemadministratorer og andre brukere. kommandolinje . Hvis den åpnes automatisk etter lasting, lukk den. . Her er kommandosyntaxen. Vi bestemte oss for å dedikere dette emnet til hele artikkelen for å hjelpe deg med å løse dette problemet. Enda mindre erfarne brukere kan gjøre dette.
Hva med hele prosessen du trenger?
Du kan bruke denne fremgangsmåten, ikke bare for offentlige betaversjoner, men også for fremtidige versjoner. Før installeringen må du kontrollere at det bærbare mediet er helt tomt - det finnes ingen data du vil finne. Gå til mappen "Innhold" og deretter til "Ressurser".
Vi håper dette rådet vil redde deg fra et langt søk i det store nettet. Vellykket installasjon!
Redigering av nettstedet er ikke ansvarlig for sikkerheten til brukerdata under installasjon eller reinstallasjon programvare.
Materialer som brukes osxdaily
Hvordan gjør du det?Men hvordan å lage en ren installasjon?
Hva med hele prosessen du trenger?
