- उपयोगकर्ता समीक्षा
- चरण 1. पीसी पर सॉफ्टवेयर डाउनलोड करें
- चरण 5. हम कैलेंडर प्रिंट करते हैं
- अनुदेश
- हॉट फ़िक्स को रद्द करें
- स्वतः सुधार
नया कार्यक्रम "डिजाइन कैलेंडर" आपको किसी भी प्रारूप और शैली के स्टाइलिश कैलेंडर बनाने की अनुमति देता है। वितरण का आकार - 48 एमबी। कार्यक्रम सभी के तहत काम करता है विंडोज़ संस्करण सहित, विंडोज 7, एक्सपी, विस्टा, विंडोज 8 और 10. खरीद पूर्ण संस्करण 10 मिनट में वितरण के साथ सबसे विश्वसनीय ऑनलाइन स्टोर के माध्यम से उत्पादित।
उपयोगकर्ता समीक्षा
लंबे समय तक मैंने कैलेंडर बनाने के लिए एक उपयुक्त कार्यक्रम चुना। जब मैंने डिज़ाइन कैलेंडर की कोशिश की, तो मैं तुरंत समझ गया - यह वही है जो मुझे चाहिए। कार्यक्रम में सब कुछ है जो घर पर कैलेंडर बनाने के लिए उपयोगी हो सकता है!
एलोना मोरोज़ोवा, मॉस्को
डिजाइन कैलेंडर - बहुत उच्च गुणवत्ता और विचारशील कार्यक्रम। निस्संदेह, रूसी बाजार में सबसे अच्छा है। उसने मुझे व्यक्तिगत रूप से विभिन्न कैलेंडर और लगभग असीमित डिजाइन संभावनाओं के साथ मारा।
व्याचेस्लाव टिटोव, खाबरोवस्क
अपने खुद के हाथों से एक कैलेंडर कैसे बनाएं? यदि आप यह प्रश्न पहली बार नहीं पूछ रहे हैं, तो इसका उत्तर खोजने का समय है। यह लेख इसके लिए योगदान देगा। इसे पढ़ने के बाद, आप सीखेंगे कि सुविधाजनक "कैलेंडर डिज़ाइन" प्रोग्राम का उपयोग करके अपने कंप्यूटर के ठीक पीछे दीवार, टेबल, पॉकेट, फ्लिप और अन्य प्रकार के कैलेंडर कैसे बनाएं -
चरण 1. पीसी पर सॉफ्टवेयर डाउनलोड करें
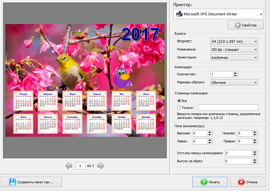
चरण 5. हम कैलेंडर प्रिंट करते हैं
अब आप जानते हैं कि कैलेंडर कैसे बनाया जाता है। पूरी तरह से तैयार परियोजना को कंप्यूटर पर आगे के काम के लिए नहीं छोड़ा जा सकता है: ऐसा करने के लिए, शीर्ष पर मेनू में "सहेजें" बटन पर क्लिक करें। वहां आप इसे पीडीएफ, जेपीईजी, सीएमवाईके, आदि में एक छवि के रूप में सहेज सकते हैं। यदि कैलेंडर तैयार है, तो इसे प्रिंट करने का समय है। "प्रिंट" विकल्प पर क्लिक करें। दिखाई देने वाली विंडो में, प्रिंटर, पेपर आकार और अभिविन्यास का चयन करें, ट्रिमिंग, मार्जिन और कैलेंडर की संख्या के लिए मार्कर सेट करें और "प्रिंट करें " पर क्लिक करें ।
इस लेख में आप जानेंगे कि 2014 के लिए वर्ड में कैलेंडर कैसे बनाया जा सकता है और रेडीमेड टेम्प्लेट () डाउनलोड कर सकते हैं।
आधुनिक कार्यालय कार्यकर्ता एक सुंदर और कार्यात्मक कैलेंडर प्राप्त करने के लिए कोई समस्या नहीं है। अक्सर उन्हें लाया जाता है और दान दिया जाता है नया साल ग्राहक, ग्राहक या आभारी आगंतुक। इसके अलावा, निकटतम कियोस्क में 2014 के लिए एक कैलेंडर खरीदने के लिए कोई समस्या नहीं है।
उन लोगों के लिए क्या करें जिनके पास कैलेंडर प्राप्त करने का समय नहीं था या उन्हें सुंदर नहीं मिला। आपको बस कंप्यूटर चालू करने की आवश्यकता है। रूस में लगभग हर कंप्यूटर का मूल्य है पाठ संपादक Microsoft Office, जिसका अर्थ है कि आप वर्ड में कैलेंडर को सही बना सकते हैं।
प्रोग्राम चलाएँ, मेनू का चयन करें फ़ाइल | बनाएं ...
दाईं ओर एक दस्तावेज़ बनाने के लिए एक साइडबार है।
"टेम्पलेट का उपयोग करके एक दस्तावेज़ बनाना" अनुभाग में, "सामान्य टेम्पलेट ..." आइटम पर क्लिक करें।
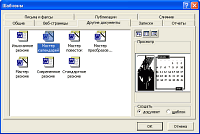 दिखाई देने वाले "टेम्पलेट" संवाद में, "अन्य दस्तावेज़" टैब खोलें और "कैलेंडर विज़ार्ड" आइटम चुनें। जारी रखने के लिए ठीक क्लिक करें। यदि कैलेंडर घटक अभी तक स्थापित नहीं है, तो प्रोग्राम इसे स्वयं स्थापित करेगा।
दिखाई देने वाले "टेम्पलेट" संवाद में, "अन्य दस्तावेज़" टैब खोलें और "कैलेंडर विज़ार्ड" आइटम चुनें। जारी रखने के लिए ठीक क्लिक करें। यदि कैलेंडर घटक अभी तक स्थापित नहीं है, तो प्रोग्राम इसे स्वयं स्थापित करेगा।
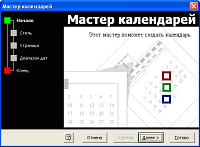 कैलेंडर विज़ार्ड के पहले पृष्ठ पर, अगला क्लिक करें।
कैलेंडर विज़ार्ड के पहले पृष्ठ पर, अगला क्लिक करें।
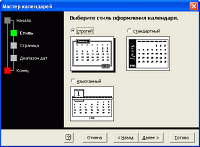 एक कैलेंडर डिज़ाइन शैली चुनें: सख्त, मानक या उत्तम। उपस्थिति में, आप अनुमान लगा सकते हैं कि कैलेंडर कैसा दिखेगा।
एक कैलेंडर डिज़ाइन शैली चुनें: सख्त, मानक या उत्तम। उपस्थिति में, आप अनुमान लगा सकते हैं कि कैलेंडर कैसा दिखेगा।
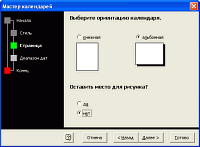 कैलेंडर के उन्मुखीकरण और एक तस्वीर की उपस्थिति का चयन करें। एक तस्वीर के साथ, समाप्त दस्तावेज़ थोड़ा अधिक सुरुचिपूर्ण दिखाई देगा, खासकर यदि आप इसे एक रंगीन प्रिंटर पर प्रिंट करते हैं।
कैलेंडर के उन्मुखीकरण और एक तस्वीर की उपस्थिति का चयन करें। एक तस्वीर के साथ, समाप्त दस्तावेज़ थोड़ा अधिक सुरुचिपूर्ण दिखाई देगा, खासकर यदि आप इसे एक रंगीन प्रिंटर पर प्रिंट करते हैं।
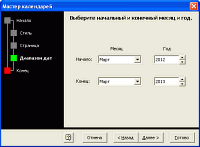 महीने और साल की शुरुआत और समाप्ति का चयन करें। डिफ़ॉल्ट रूप से, वर्तमान माह और वर्ष 2013 का चयन किया जाता है। मैं तुरंत एक वर्ष के लिए कैलेंडर प्रिंट करने की सलाह देता हूं - अगले 2014 वर्ष का चयन करें।
महीने और साल की शुरुआत और समाप्ति का चयन करें। डिफ़ॉल्ट रूप से, वर्तमान माह और वर्ष 2013 का चयन किया जाता है। मैं तुरंत एक वर्ष के लिए कैलेंडर प्रिंट करने की सलाह देता हूं - अगले 2014 वर्ष का चयन करें।
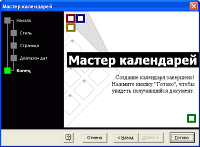 एक कैलेंडर बनाना पूर्ण है! परिणामी दस्तावेज़ देखने के लिए "समाप्त" पर क्लिक करें।
एक कैलेंडर बनाना पूर्ण है! परिणामी दस्तावेज़ देखने के लिए "समाप्त" पर क्लिक करें।
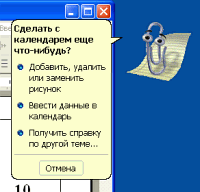 अगला सहायक माइक्रोसॉफ्ट वर्ड (इस मामले में, Skrepysh) उसकी मदद की पेशकश करेगा। आप तैयार कैलेंडर को बदलने में सहायता पढ़ सकते हैं - कैलेंडर में चित्र जोड़ने, हटाने या बदलने के लिए कैसे।
अगला सहायक माइक्रोसॉफ्ट वर्ड (इस मामले में, Skrepysh) उसकी मदद की पेशकश करेगा। आप तैयार कैलेंडर को बदलने में सहायता पढ़ सकते हैं - कैलेंडर में चित्र जोड़ने, हटाने या बदलने के लिए कैसे।
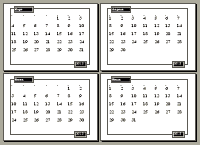 सब कुछ, आप Microsoft Word से 2014 के लिए तैयार कैलेंडर प्रिंट कर सकते हैं, और यदि आप इसे पसंद नहीं करते हैं, तो आप किसी भी समय एक नया बना सकते हैं। दुर्भाग्य से, कैलेंडर आउटपुट को उजागर नहीं करता है और छुट्टियां लेकिन आप इसे स्वयं कर सकते हैं, खासकर यदि आपके पास एक रंग प्रिंटर है।
सब कुछ, आप Microsoft Word से 2014 के लिए तैयार कैलेंडर प्रिंट कर सकते हैं, और यदि आप इसे पसंद नहीं करते हैं, तो आप किसी भी समय एक नया बना सकते हैं। दुर्भाग्य से, कैलेंडर आउटपुट को उजागर नहीं करता है और छुट्टियां लेकिन आप इसे स्वयं कर सकते हैं, खासकर यदि आपके पास एक रंग प्रिंटर है।
नीचे आप तैयार कैलेंडर टेम्पलेट डाउनलोड कर सकते हैं, ताकि उन्हें बनाने में समय बर्बाद न करें।
डाउनलोड टेम्पलेट्स (6 टुकड़े, 1.1 एमबी)
Microsoft Word बनाने का एक शक्तिशाली उपकरण है पाठ दस्तावेज़ । इसके साथ, आप एक छोटा सुविधाजनक कैलेंडर बना सकते हैं जिसे टूलबार में संबंधित बटन दबाकर कॉल किया जा सकता है। ऐसा करने के लिए, आपको Microsoft Visual Basic टूलकिट का उपयोग करना होगा, जो किसी भी Microsoft Office पैकेज के साथ स्थापित है।
अनुदेश
बनाएं शब्द दस्तावेज़ और इसे एक टेम्पलेट के रूप में सहेजें। ऐसा करने के लिए, उपयुक्त मेनू आइटम "फ़ाइल" (कार्यालय 2007 और इसके बाद के संस्करण के लिए - ऊपरी बाएँ कोने में Microsoft कार्यालय बटन) का उपयोग करें - "बनाएँ" - "खाली दस्तावेज़", और फिर "इस रूप में सहेजें" - "शब्द टेम्पलेट"।
Alt और F11 कुंजियों को दबाकर Visual Basic प्रोग्रामिंग वातावरण खोलें। एक संपादक विंडो खुलती है जिसमें आप "F7" कुंजी दबाते हैं।
विंडो के ऊपरी भाग में, "इन्सर्ट" - "यूजर फॉर्म" ("इंसर्ट -" यूजर फॉर्म ") चुनें। टूल्स मेनू का चयन करें - अतिरिक्त नियंत्रण। पॉप-अप मेनू में, "कैलेंडर नियंत्रण" (या "कैलेंडर नियंत्रण) के बगल में स्थित बॉक्स को चेक करें। ओके पर क्लिक करें।
"टूलबॉक्स" नियंत्रण कक्ष में दिखाई देने वाले "कैलेंडर" आइकन पर क्लिक करें। माउस को फ़ॉर्म पर ले जाएं और कैलेंडर के लिए आवश्यक आकार का एक वर्ग खींचें।
आप कैलेंडर के प्रदर्शन विकल्प बदल सकते हैं। ऐसा करने के लिए, विंडो के बाईं ओर, गुण मेनू में, "कस्टम" चुनें और पंक्ति के दाईं ओर दीर्घवृत्त बटन पर क्लिक करें। पॉप-अप विंडो में, आवश्यक सेटिंग्स का चयन करें। टैब "फ़ॉन्ट" और "रंग" में आप स्वयं कैलेंडर पैनल के विकल्पों का चयन कर सकते हैं। सभी सेटिंग्स बनाने के बाद, "ओके" पर क्लिक करें।
फ़ॉर्म हेडर पर क्लिक करें, और "गुण" ("कैप्शन" लाइन) में आप "कैलेंडर" नाम निर्दिष्ट कर सकते हैं। शीर्षक बदल जाएगा।
"Esc" कुंजी पर कैलेंडर के समापन को व्यवस्थित करने के लिए। ऐसा करने के लिए, टूलबॉक्स में "कमांडबटन" बटन का चयन करें, इसे ड्रा करें। मान को "गुण" में बदलकर "ट्रू" करें। F7 दबाएं, दो पंक्तियों "प्राइवेट सब .." और "एंड सब" के बीच "अनलोड मी" डालें, फिर "ओके" पर क्लिक करें।
कैलेंडर में वर्तमान तिथि प्रदर्शित करने के लिए, आइटम को "निजी उप कैलेंडर 1_क्लिक करें ()" के बाद कोड पेस्ट करें: निजी उप उपयोगकर्ताForm_Initialize ()
Calendar1.Today
अंत उप
टेम्पलेट पर बनाए गए किसी भी दस्तावेज़ में कैलेंडर प्रदर्शित करने के लिए, "इंसर्ट" - "मॉड्यूल" कमांड का चयन करें, और दर्ज करें: उप ओपनचेंडर ()
UserForm1.Show
अंत उप
टूलबार पर "सहेजें" बटन पर क्लिक करें (या "फ़ाइल" - "सहेजें")। आप संपादक को बंद कर सकते हैं।
स्वास्थ्य का परीक्षण करने के लिए, वर्ड में Alt और F8 दबाएं। "OpenCalendar" दर्ज करें, "रन" पर क्लिक करें। एक कैलेंडर खुलेगा। बनाए गए टेम्पलेट को सहेजें।
अच्छी सलाह है
कैलेंडर आउटपुट को सरल बनाने के लिए, आप इसे टूलबार ("सेवा" - "सेटिंग" - "टूलबार" टैब - "नया" बटन) में जोड़ सकते हैं।
फ्लाई पर AutoCorrect फंक्शन MS Word में सैकड़ों सामान्य टाइपो और गलत वर्तनी वाले शब्दों को सही करता है। इस त्वरित प्रतिस्थापन को देखने के लिए हमें बारीकी से पालन करना होगा।
उदाहरण के लिए, वर्ड में आप नेलज़ शब्द (बिना सॉफ्ट साइन के) दर्ज नहीं कर सकते । यह इस तथ्य के कारण है कि वर्ड में AutoCorrect स्पेसबार को दबाने के बाद तुरंत इस टाइपो को ठीक करता है।
AutoCorrect मूल पाठ संयोजनों को वांछित वर्णों में परिवर्तित कर सकता है। उदाहरण के लिए, लिखने की कोशिश करें (सी), और ऑटो-परिवर्तन इसे एक कॉपीराइट प्रतीक में बदल देगा ©। वही एक संयोजन ™ में प्रवेश करने के लिए जाता है जो ™ में बदल जाता है। पात्रों में प्रवेश करना -> उन्हें तीरों में बदल देता है, और अक्षर एक स्माइली बन जाते हैं।
वर्तनी ऑटो-रिप्लेसमेंट के अलावा आपके शब्दों में मुख्य विराम चिह्नों को सही करता है। यह फ़ंक्शन ऊपरी मामले में वाक्य का पहला अक्षर स्वचालित रूप से बनाता है, उल्टे ऊपरी मामले को स्वचालित रूप से ठीक करता है, साथ ही साथ अन्य सामान्य त्रुटियां भी।
हॉट फ़िक्स को रद्द करें
आप AutoCorrect फ़ंक्शन द्वारा मक्खी पर किए गए परिवर्तनों को पूर्ववत कर सकते हैं, लेकिन इसके लिए गति की आवश्यकता होगी। गुप्त चाल ऑटोक्रेक के ठीक बाद Ctrl + Z संयोजन (पूर्ववत करें आदेश) को दबाने के लिए है। स्वत: सुधार की कार्रवाई को रद्द करने पर क्लिक करना।
भले ही आपने पूर्ववत आदेश का तुरंत उपयोग नहीं किया है, फिर भी आप स्वतः सुधार द्वारा किए गए संपादन देख सकते हैं। वे सही पाठ के पहले अक्षर के नीचे स्थित एक नीले आयत के साथ चिह्नित हैं, जैसा कि नीचे दिए गए आंकड़े में दिखाया गया है। ऐसा करने के लिए, इस आयत पर कर्सर सेट करें और ऑटोचेंज के विभिन्न विकल्पों को देखने के लिए उस पर क्लिक करें।
स्वतः सुधार
टेक्स्ट को उसके मूल रूप में लाने के लिए, "Change back to ..." विकल्प का चयन करें, जहाँ "..." स्रोत टेक्स्ट है।
इस प्रकार के ऑटोचेंज को रोकने के लिए, "स्वचालित परिवर्तन अक्षम करें ..." विकल्प चुनें। इस मामले में, पाठ ऑटोचेंज के अधीन नहीं होगा, लेकिन एक टाइपो या एक त्रुटि के साथ एक शब्द के रूप में परिभाषित किया जाएगा।
ऑटोचेंज के व्यवहार को नियंत्रित करने के लिए, साथ ही प्रतिस्थापन के लिए शब्दों की सूची को सही और विस्तारित करने के लिए, आपको निम्नलिखित चरण करने होंगे:
- मुख्य मेनू में फ़ाइल टैब चुनें।
- विकल्प पर क्लिक करें। Word विकल्प संवाद बॉक्स प्रकट होता है।
- बाएँ फलक में वर्तनी श्रेणी पर क्लिक करें।
- स्वतः सुधार विकल्प बटन पर क्लिक करें।
एक संवाद बॉक्स सक्रिय AutoCorrect टैब के साथ दिखाई देता है। इस टैब में सभी प्रतिस्थापनों की एक सूची है, साथ ही साथ सामान्य टाइपो के सुधारों की सूची भी है। इस टैब के माध्यम से, आप उन सभी स्वतः पूर्ण विकल्पों को भी हटा सकते हैं जो आपके अनुरूप नहीं हैं। 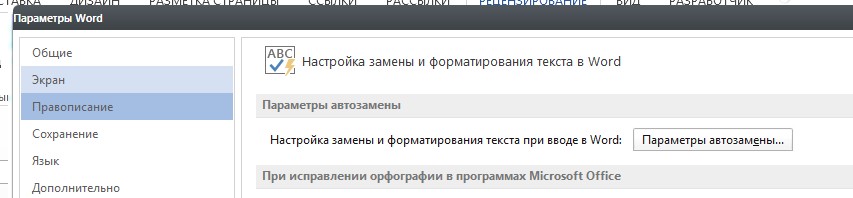
स्वतः सुधार सूची में एक प्रविष्टि को हटाने के लिए, आवश्यक रेखा ढूंढें, उदाहरण के लिए, स्माइली के लिए the। एक लाइन चुनें और डिलीट बटन पर क्लिक करें।
स्वतः-प्रतिस्थापित सूची में एक प्रविष्टि जोड़ने के लिए, "बदलें" और "फ़ील्ड" का उपयोग करें। उदाहरण के लिए, "बदलें" फ़ील्ड में "मजबूत" टाइप करें, और "ऑन" बॉक्स में, "दृढ़ता से" टाइप करें, फिर ऐड बटन पर क्लिक करें। सभी परिवर्तन करने के बाद, ठीक पर क्लिक करें और Word विकल्प संवाद बॉक्स बंद करें। 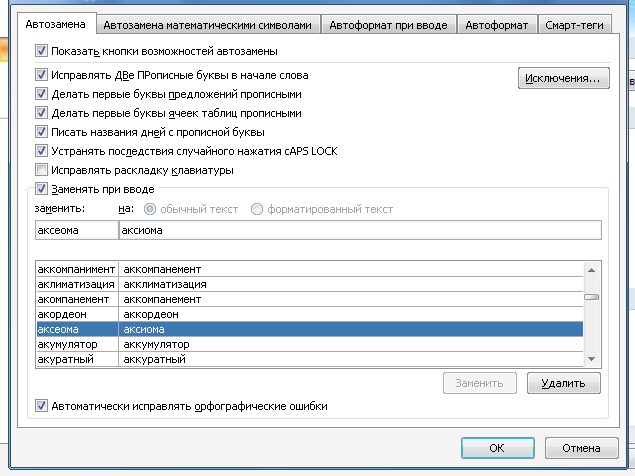
AutoCorrect वर्ड में कई विशेषताओं में से एक है। मुझे आशा है कि आपको पढ़ने के बाद यह स्पष्ट हो गया है कि दस्तावेजों के साथ काम करते समय यह सुविधाजनक त्रुटि सुधार विधि कैसे काम करती है।
अगर मैंने आपकी मदद की, तो इस पोस्ट को दूसरों के साथ साझा करें। सामाजिक बटन । आप मुश्किल नहीं हैं - मैं प्रसन्न हूं। और हमेशा नए मुद्दों से अवगत रहें - समाचार पत्र की सदस्यता लें और समूहों में शामिल हों: सहपाठियों, vKontakte।
