- 1 жол. Тегін кесу.
- # 3 Фокусты қалайтын суреттің қай бөлігін анықтаңыз
- 2 жол. Берілген параметрлермен қиып алу.
- # 5 Ағымдағы суретті бастапқы суретпен салыстырыңыз.
- 3 жол. Құжат параметрлерін сақтау кезінде элементтерді жою (ені мен биіктігі).
- Материалдарды тез экспорттау және контейнерлер
- Ұлғайту, айналдыру және айналдыру 10 есе жылдамырақ
- 10 есе ұлғайту
- Автоматты түрдегі бет өлшемі
- Кез келген жерден гүлдер мен пішіндерге шабыт алу
- GCP жақсартулары
- Пиксель, нүкте немесе тор жаңартулары
- Жақсы басқару контуры
- Контурлық сегменттерді жөндеу
Бағдарламаға ешқашан қатыспаған адамдар көбінесе Photoshop-тегі суретті қалай қиып алуды сұрайды: Сондықтан, жаңадан бастағандарға арналған осы қысқа сабақта Photoshop-тегі суретті қалай қиып алу туралы сөйлесемін.
Бағдарламаны іске қосыңыз.
Біздің фотосуретті Ctrl + O пернелер тіркесімімен ашыңыз немесе File-Open (File-Open) мәзіріне өтіңіз. Интернеттегі қызықты мысық фотосурет таптым және онымен жұмыс істеймін :)
Ол үшін үлкейту шыны белгішесін бірнеше рет басыңыз. Бағдарлама үлкен суреттерге бағытталған, сондықтан оны бүйірлік тақтамен жоғары және төмен жылжыту керек. Біз тінтуірдің сол жақ батырмасын басамыз және рұқсат бермейміз; Сол жақ батырманы босатқан кезде оны таңдалған аймақтың шеттеріндегі сегіз квадраттық қысқышты пайдаланып өзгертуге болады.
Таңдау қазірдің өзінде дұрыс өлшем болған кезде, кесетін уақыт келді. Мұны орындау үшін «Өңдеу» мәзірінде «Кесуге» таңдаңыз. Бағдарлама жалғыз қалды. Файлды дискіге сақтау керек. «Сақтау» белгішесін нұқыңыз және жаңа терезеде файл атауын енгізіңіз. «Сақтау» түймешігін басу арқылы файлды дискіге сақтаңыз.
Қажетті нәтижеге байланысты фотосуретті қиюдың бірнеше жолы бар.
1 жол. Тегін кесу.
Құраманы теңестіру үшін қажетсіз бос фондан құтылу керек немесе фотосуреттегі басқа қажет емес элементтерді (мысалы, басқа адамдар) алып тастау қажет болған кезде, сурет түпкілікті өлшемі бізді алаңдатпайды.
Дегенмен, байланыстыру сипаттар тақтасында көрінетін Кірістіру түймешігін басу арқылы кіріктіргеннен кейін өзгертілуі мүмкін. Таңдау құралы арқылы кескінді өзгертуге болады. Содан кейін бірдей құралды раманың пішінін жылжыту үшін фотосуреттегідай етіп пайдаланыңыз. Егер фотосурет кадрдың пішінін бітеп тастаса, қабаттар тақтасына өтіп, суретті саңырауқұлақтың астына қойыңыз.
Тек сурет астындағы суретті сүйреңіз. Көріп отырғаныңыздай, осы операция кезінде саңырауқұлақтың пішіні оның шекарасынан айырылып, фотосуретке арналған контейнер болды. Сондай-ақ, саңырауқұлақ ақ бояуын жоғалтты, себебі кескіндеме маскасы фотосуретке ауыстырылған кезде кадр толтырылды.
Сол жақта орналасқан құралдар тақтасында «Crop Tool» құралын (C) таңдаңыз:
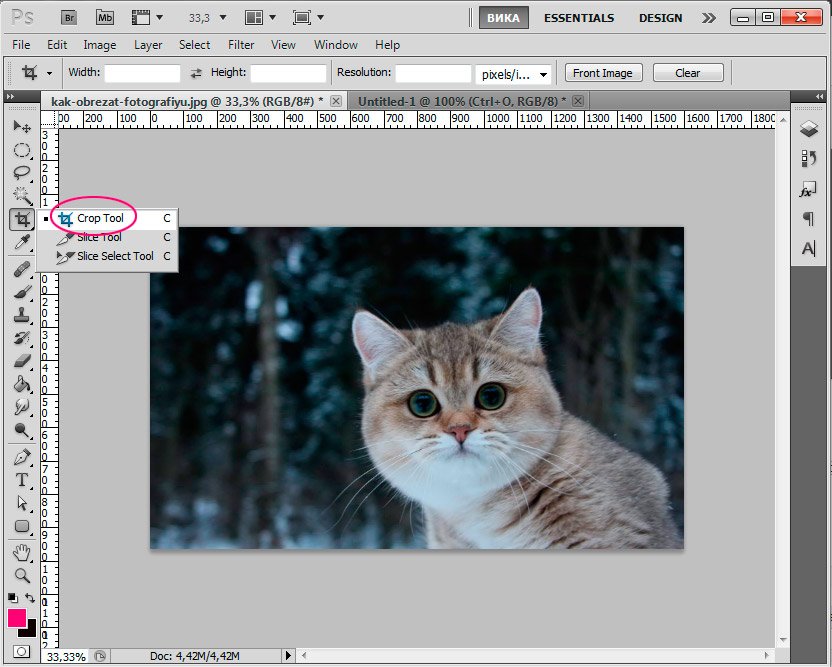
Курсор екі жақты кадрға айналады.
Шығу керек фотосуреттегі аймақты бөлектеңіз, кесілген кескіннің бөліктері қараңғы болады.
Ақырында, тағы бір ақпарат: қиынды топтағы компоненттерді қалай шығаруға болады? Мәселен - суреттегі кескін маскасын және саңырауқұлақтың пішінін қалай бұзу керек? Проблема маскасын жасаған кезде саңырауқұлақ түпнұсқа жиегін жоғалтып, толықтырылған және масканы бұзғаннан кейін, ол жиектің немесе толтырғышты қайта қалпына келтірмеуі - бұл сурет аймағында мүлдем көрінбейді.
Бұл көрінбейтін пішінді Layers тақтасындағы оның атауының жанындағы құсбелгіні тексеру арқылы таңдау оңай. Таңдалған нысанды жаңа түсті бояуды оңай қолдануға және оны шетінен пішімдеуге болады. Кәсіби фотографтардың өздерінің суреттерінің фонында бұл шеңберлерді қалай құра алатынын ойландыңыз ба?
Жақтауды қалыптастырғаннан кейін, оны реттей аласыз, оның өлшемін және позициясын өзгерте отырып, шаршы маркерлерді бүйірлерге жылжытып, кадрды жылжыту үшін тінтуірді қолданыңыз.
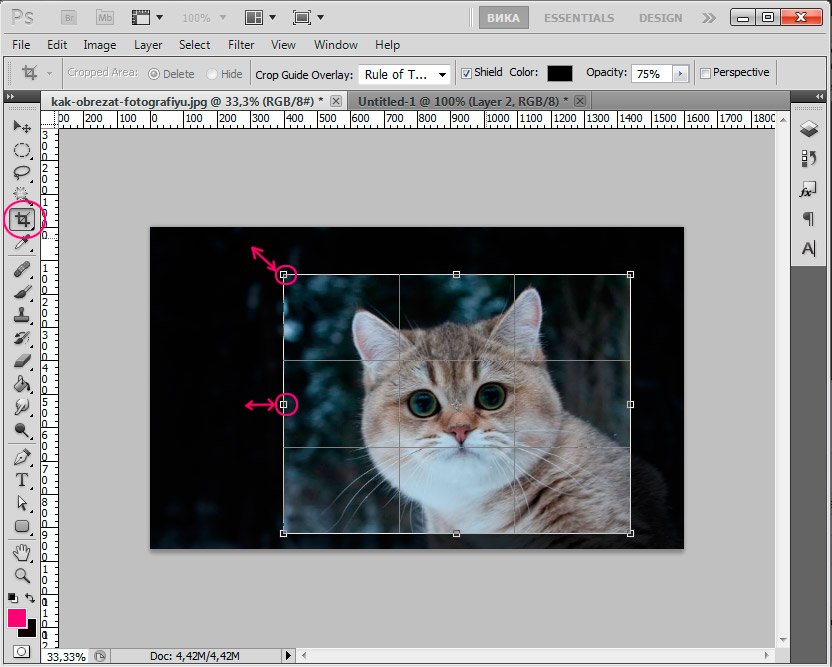
Кескінді реттеуді аяқтағаннан кейін, қосымша жиектерді кесу үшін Enter пернесін басыңыз немесе тінтуірдің сол жақ түймешігімен екі рет басыңыз.
# 3 Фокусты қалайтын суреттің қай бөлігін анықтаңыз
Мүмкіндігінше боке үшін, төменде көрсетілгендей, қараңғы фон және бірнеше жарық көзі бар біреуді ұсынамыз. Содан кейін түпнұсқалық фотосуреттер мен басқа нұсқалар арасындағы айырмашылықты анық көру үшін қабатты қайталаңыз. Сонымен қатар, қабат операциясы әрқашан сізге көмектеседі, себебі заттарды ең алдымен қабылдаудың орнына қабатты өзгерте аласыз, кейінірек кескінге басқа өзгерістер енгізе аласыз. Осы мақаланың фотосуреттерінде шамды ұстап тұрған қыз негізгі мәселе болып табылады, сондықтан ол назар аударады.
Осы әдіс көмегімен кескіннің бастапқы пішімі еркін түрде өзгереді.
Егер сіз Интернеттегі фотосуретті ғана пайдалансаңыз, онда, мысалы, нақты суреттер пішімі қажет болса, мысалы, фотосуреттерді басып шығару үшін фотосуретті қиюдың басқа жолын пайдалануыңыз маңызды емес.
2 жол. Берілген параметрлермен қиып алу.
Бұл әдіс бұрынғыға ұқсас, бірақ біз мұнда Crop Tool бағдарламасын пайдалануға мүмкіндік беретін қосымша параметрлерді қолданамыз.
Фондық көшірме деңгейінде қалаған нысанды таңдау және қиып алу үшін жылдам таңдау құралын пайдаланыңыз. Сіз тек қана бокке тыс қалған үзінділер мен кейінірек жасайтын өзгерістерге жол бермеу үшін тақырыпты таңдағыңыз келеді.
Бұлыңғырлық әсерді қоспас бұрын алдымен таңдауды тазалау керек. Енді таңдалған фон жартысы бұлыңғыр болуы керек. Енді сіз өзіңіздің қалаған бокешіңізді алу үшін бұлыңғырлықтың көрінісі мен деңгейін реттеуге тырысасыз. Дұрыс экспозицияға жеткенше «Жарық диапазонын» өзгерту арқылы жасырын бокені ашыңыз. Курсорды солға апару арқылы бұлыңғырлық деңгейін араластырады. . Суреттің әсер ету деңгейіне назар аударыңыз. Егер сурет тым көп болса, боке көрінбейді және табиғи көрінбейді.
Мәселен, құралдар тақтасындағы «Құралды қию» пәрменін таңдаңыз немесе қоңырау шалыңыз ыстық перне «C», осы құралдың жоғарғы параметрлері тақтасына назар аударыңыз.
Келесі өрістер қол жетімді: Ені (ені), Биіктігі (биіктігі), Ажыратымдылық (ажыратымдылық).
Фотосуретті сіздің талаптарыңызға сай қию үшін соңғы кескіннің қажетті параметрлерін орнатуға болады. Сонымен қатар, бағдарлама қиылған кезде кескіннің пропорцияларын бақылайды және берілген параметрлердің шегінен асып кетуге жол бермейді.
# 5 Ағымдағы суретті бастапқы суретпен салыстырыңыз.
Жаңа суретті сақтамас бұрын, түпнұсқадан қараңыз. Сақтық көшірме қабатының оң жағындағы «көз» түймесін басыңыз. Егер нәтижеге қанағаттанбасаңыз, қанағаттанбағанша 4-ші қадамға оралыңыз. Егер нәтижеге қанағаттансаңыз, түпнұсқа қабатын жойып, жаңа фотосуретті сақтаңыз.
Бұлыңғырлық әсері түпнұсқадан неғұрлым қызықты және ертегідей көрінетінін байқадыңыз ба? Осы әсерлі және кәсіби кескіндерді жасау үшін мұғалім мен мүмкіндікті мүмкіндігінше тырысыңыз. Егер суретті өңдеу сіздің фортымыз болмаса, онда бейнелерді тікелей камерадан қалай алуға болатындығы туралы нұсқаулықты таба аласыз.
Ені мен ұзындығы үшін бірліктерді көрсетіңіз. Маған 15х10 см өлшемі керек болса, мен 150 мм х 100мм.
Басып шығару рұқсаты 300, 72 интернетті пайдалану үшін жеткілікті.
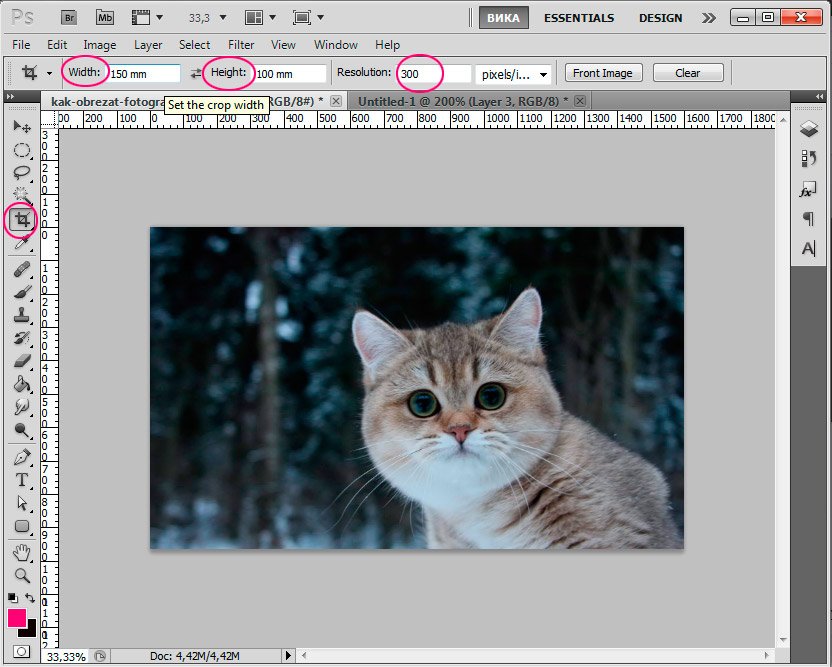
Суреттің қажетті енін және ұзындығын орнатқаннан кейін, кадрды орнатып, фотосуретті қиюға болады, барлық пропорциялар мен параметрлер есепке алынады.
Ашық диафрагма, дұрыс экспозиция, тамаша сезімталдық. Түсірілім фотосуреттің шеттерін және бұрыштарын бөліп, қарындашпен сурет салуды ұсынады. Алдымен, біз жұмыс істеп жатқан көшірмені алу үшін фото қабаттың көшірмесін жасауымыз керек, кейінірек біз бастапқы нұсқаға оралуымыз керек. Бұл негізгі қабаттың үстіне көшірмесін жасайды.
Жақсы, сізде қара-ақ сурет болады. Енді сіз ақ аймақтан өз таңдауыңызды жасадыңыз. Біз бұл аудандарды жаңа қабатқа көшіруіміз керек. Содан кейін қабатты санды жабыңыз. Жаңадан құрылған қара қабатты бояуға тура келеді. Бас қабатты көшіріп, оны барлық қабаттарға орналастыру керек.
Осылайша, кескіннің өлшемі, сондай-ақ бірінші жағдайда өзгереді, бірақ сіз осы өзгерісті басқара аласыз.
Және фотосуретті қиюдың соңғы жолы.
3 жол. Құжат параметрлерін сақтау кезінде элементтерді жою (ені мен биіктігі).
Мысықты фотодан алып тастап, фонды орманмен қалдырып, фотосуреттің форматы өзгермей тұрсын делік. ені мен биіктігі бірдей болуы керек.
Суретте көрсетілген түймені басу арқылы осы қабаттағы маска жасаңыз. Құралдар тақтасындағы Фонды өшіру құралы арқылы қайталанатын фотосуреттің фонын жойыңыз. Бұл кезеңде біз көздің түсі туралы қамқорлық жасаймыз. Біз бірдей әдісті қолдана отырып, көзді таңдауды жасаймыз, осы аймақты жаңа қабатқа көшіріп, қисық сүзгісін келесі қабаттармен қолданыңыз.
Көздің түсі өте өткір екенін байқайсыз. Біз ерні үшін де солай істейміз. Блузканы таңдау және параметрлерді қолдану. Біз киімге сәл көлеңке қойдық. Қара таңдаңыз және ашықтықты 44% -ға орнатыңыз. Ол жолдар мен бағандардағы бірнеше кескіндерді автоматты түрде ұйымдастырады және біріктіреді.
Бастау үшін «Қабаттар» қабат тақтасына өтіп, оны екі рет басу және «ОК» басу арқылы бастапқы қабаттың құлпын ашыңыз. Сонымен қатар, құлыптау белгішесі қабаттан жоғалуы керек.
Тікбұрышты көлбеу құралын (M) алыңыз. Басыңыз тінтуірдің оң жақ түймешігін құралдардың кішігірім мәзірін іске қосу.
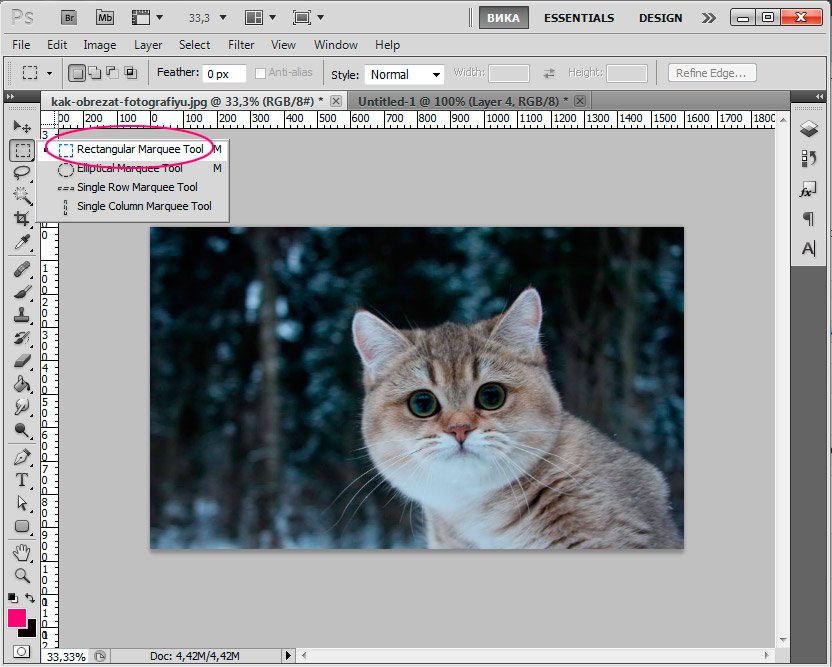
Панорамада немесе бүкіл каталогта қамтылатын файлдарды таңдаған терезе ашылады. Екі көрші суретте кемінде 20% бірдей бөліктерге ие болу ұсынылады. Кейбір жағдайларда бағдарлама кейбір фотосуреттерді автоматты түрде реттей алмайды. Осыдан біз оларды өздеріне тиесілі аймаққа сүйреп апара аламыз және бағдарлама оларды дұрыс орналастырады. Фотосуреттерді орналастырғаннан кейін суреттердің тіркесімін жақсарту үшін түрлі құралдарды қолдануға болады.
Бізде: кескінді бұру, масштабтау, фьюжн реттеуі және дұрыс бағанда қарапайым немесе перспективалы фотосуреттердің комбинациясын таңдай аламыз. Бұл құралдарды біріктіру қажет, әсіресе, егер фотосуреттер дұрыс қабылданбаса және қабаттасулар бұрмаланса.
Енді керісінше - фотосуреттен біз жойғымыз келетін нәрсені таңдаңыз. Мысыққа назар аударамын.
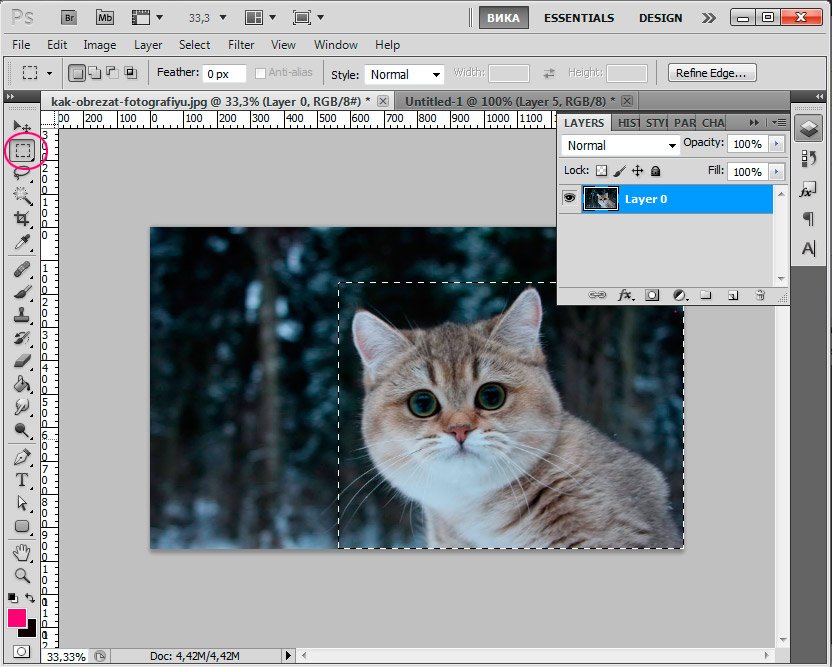 Таңдауды жою үшін Жою түймесін басыңыз.
Таңдауды жою үшін Жою түймесін басыңыз.
Содан бері бізде суреттегі тесік бар, біз оны бір нәрсемен толтыруымыз керек. Біз оны қалған суреттермен толтырамыз.
Материалдарды тез экспорттау және контейнерлер
Егер суреттерді перспективаға біріктіруді шешсек, цилиндрлік перспективаны таңдай аламыз. Содан кейін түпкілікті кескінде пайда болатын кішігірім кемшіліктерді түзете аласыз, шексіз жиектерді қиып алып, жасауыңызды сақтай аласыз. Суреттердің керемет үйлесімін алу үшін келесі мақалада ұсынылатын арнайы техниканың көмегімен жасалуы керек. Бір немесе бірнеше жұмыс кеңістігінен жеке материалдарды таңдаңыз немесе барлық жұмыс парақтарын таңдап, экрандағы жұмыс үрдістері, веб-беттер және белгішелер үшін көптеген өлшемдер, ажыратымдылықтар және пішімдерде экспорттау үшін бір рет басыңыз.
Таңдауды жоймастан Shift + F5 пернесін басыңыз.
Пайда болған терезеде мән: «Мазмұнды білу» (мазмұнды қоса) болуы керек.
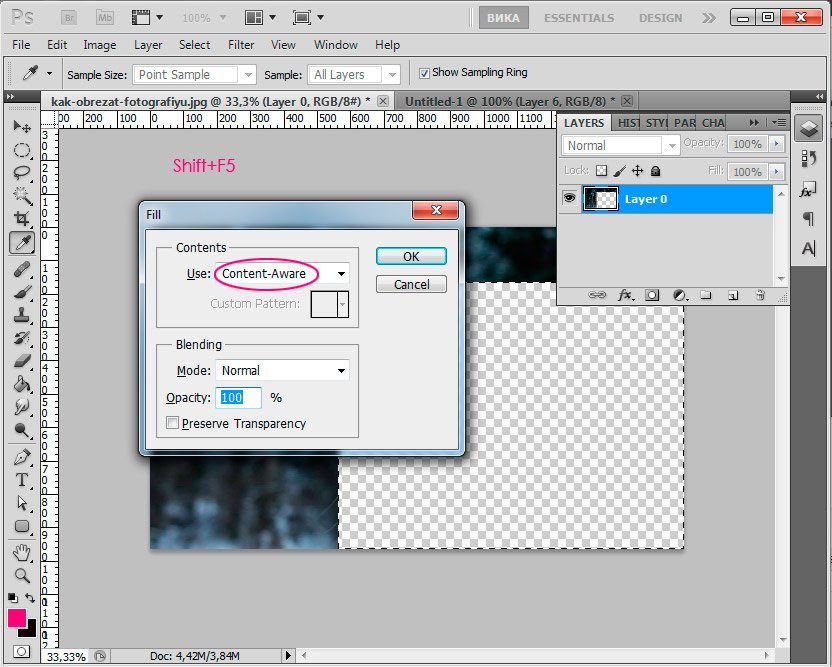
«OK» дегенді нұқыңыз және бағдарлама кескіннің ұқсас фрагменттері бар бос аймақтарды толтырғанша күтіңіз.
Ұлғайту, айналдыру және айналдыру 10 есе жылдамырақ
Басқару элементтері автоматты түрде жасырылады, себебі пішіндер кішкене өлшемге дейін масштабталады, ал полигондар біркелкі масштабтаудан кейін олардың тірі сипаттамаларын сақтайды.
10 есе ұлғайту
Файлды автоматты түрде қалпына келтіру. Қолданбаны қайталаңыз және файл қалпына келтіріледі. Барлық мәтіндер, барлық суреттер мен графиктер тірі және толығымен өңделетін болады. Қаламмен және сенсормен, соның ішінде гүлдермен суретке түсіру және өңдеуге арналған негізгі құралдарды қолданып, масштабтау, жылжыту және сызу.
Міне, не болды:
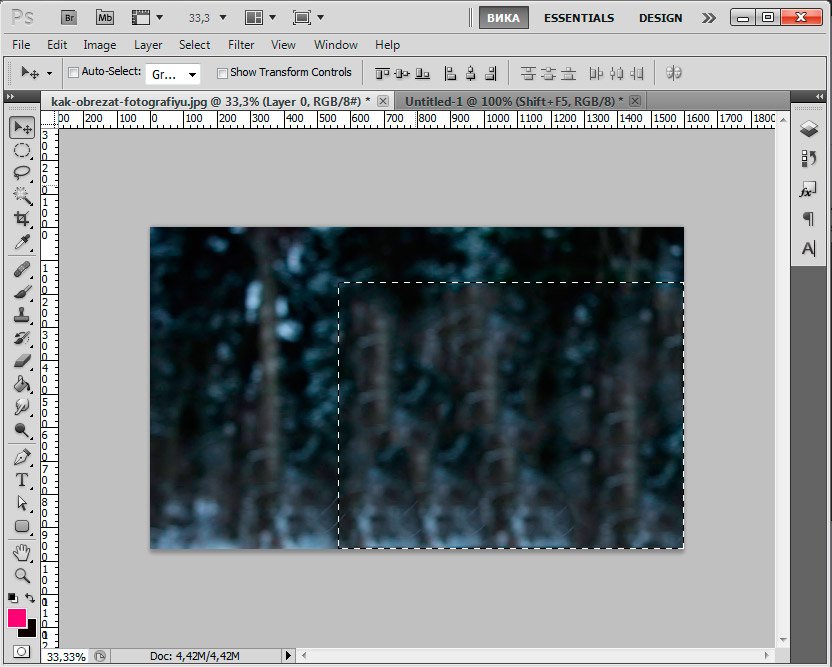
Таңдауды жою үшін Ctrl + D пернелер тіркесімін басыңыз.
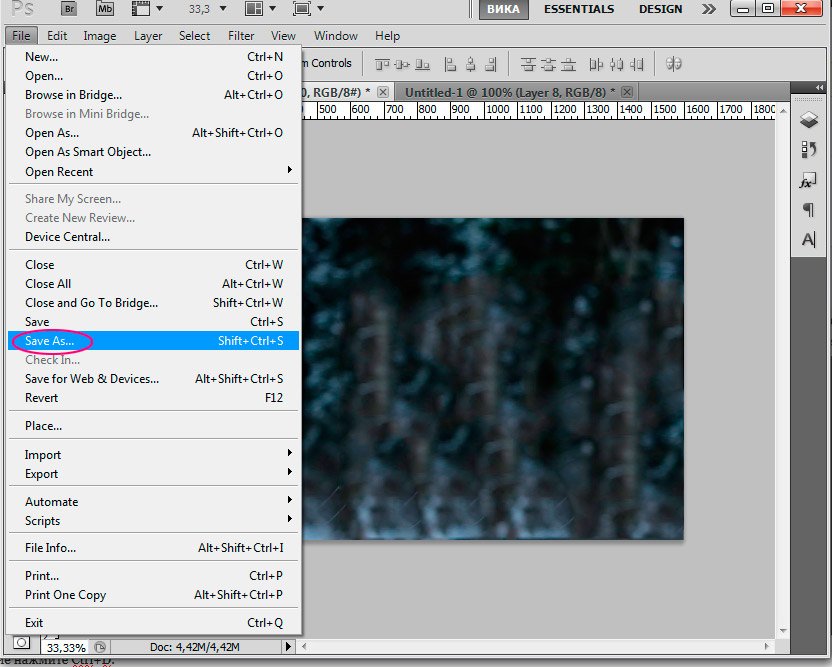
Пайда болған терезеде суреттің атын орнатыңыз, JPEG пішімін, суретті сақтайтын орынды таңдаңыз, «Сақтау» түймешігін басыңыз.
Қарқынды қисық сызықтарды және түзу сызықтарды жылдам және көзбен сызыңыз. Ұпайларды орналастыру және сызықтың динамикалық түрде қисық сызылғандығын немесе тік сызықтар үшін бұрыштық нүктелер жасау үшін екі рет нұқу үшін Қиғаштар құралын бір рет басыңыз. Бірдей құралмен өңдеу - бекіту нүктелері мен тұтқалары туралы алаңдатудың қажеті жоқ.
Автоматты түрдегі бет өлшемі
Түпнұсқалық сызықтардың іздерін қозғамай, қажетсіз сегменттерді кесіп тастайтын, бір-біріне қиыстыратын немесе бос ұштары бар және бір уақытта қиылған желілерді оңай қосыңыз. Бос орын жеткіліксіз мәтін өрістерін ұмытпаңыз.
Кез келген жерден гүлдер мен пішіндерге шабыт алу
Сіз жоспарлап отырған траектория, келесі нүктені қоймас бұрын. Сіз сызған кезде, соңғы анкерлік нүктеден қаламның ұшына дейін серпімді сызық пайда болады.
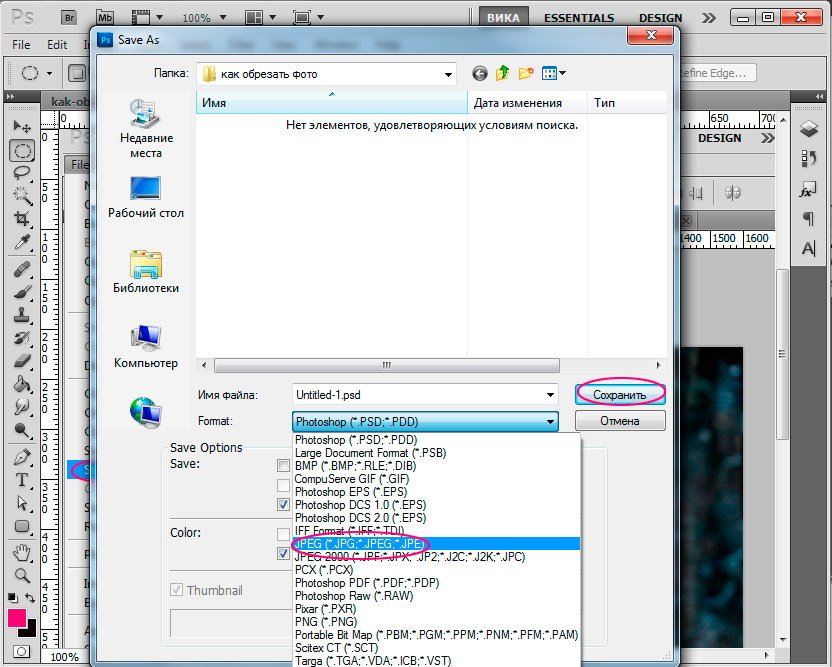
Бұл сабақта Photoshop-тегі суретті қалай кесуге болатыны туралы әңгімелестік. Сабақ жаңа бастағандар үшін пайдалы болады деп үміттенемін.
Бүгінгі сабақта Photoshop-да суретті қалай қиып алудың нұсқаларының бірін қарастырамыз. Photoshop-да суретті қиып алудың көптеген нұсқалары бар, бірақ мен сізге Photoshop CS5 арқасында мүмкін болатын бір нәрсе ұсынғым келеді. Бұл әдіс болашақта қауіпсіз басып шығаруға болатын құжатты жасауға мүмкіндік береді. Сіз жасағыңыз келген құжаттың өлшемін алдын-ала орнатасыз.
GCP жақсартулары
Келесі нүктені жобалау кезінде келесі қисықтың қайда баратынын қараңыз және траекторияларды тазалауға уақытты үнемдеңіз. Нақты баптау қисықтар енді оңайырақ. Жаңа бұрылыс нүктелері сіз әр элементтің сұйықтықты бақылау үшін тартқан кезде тең емес позициялардан немесе әртүрлі бағыттардан тартуға мүмкіндік береді. Сіз пішінді бұзбастан, оны бұрыштық нүктесін өзгерте аласыз.
Пиксель, нүкте немесе тор жаңартулары
Монтаж белсендірілгенде, якорь сіз таңдаған пикселге, торға немесе нүктеге сәйкес келеді. Бірақ нүктелерді өңдеу емес. Олар енді тіркемеден шығарылады, сондықтан сіз қисықтықтың дәлдігін сақтай аласыз және редакциялау кезінде тамаша бақылауды ала аласыз.
Сабаққа қатысу.
1-қадам.
Бастапқы суретті Photoshop бағдарламасында ашыңыз
Алдымен кескінді кескізетін кескіннің өлшемін тексеріңіз. Кескін қойындысына өтіңіз - Кескін өлшемі
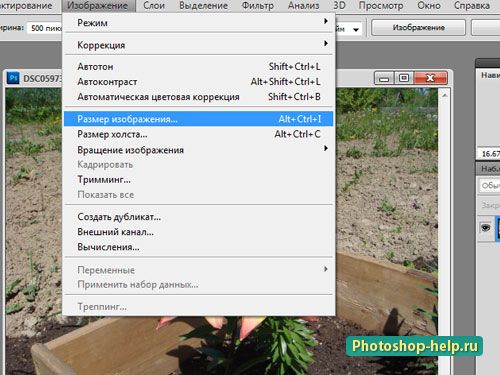
Біз терезеге қараймыз және кемінде енін есте сақтауға тырысамыз (назарға ала отырып, пропорцияларды сақтауға арналған белгі). Басып шығарылған қағаздың өлшемі жеткілікті үлкен екенін көреміз.
Жақсы басқару контуры
Контурларды дәл және болжамды түрде жабыңыз. Сурет салуды аяқтаған кезде, сіз бастапқы және соңғы нүктелерді қосқанда жақсы басқарасыз. Жабу нүктесін жылжытыңыз немесе жабық қисық сызықты қалағаныңызша реттеу үшін бағыттау сызықтарын кідіртіңіз.
Контурлық сегменттерді жөндеу
Контурларды үлкейту және жабу және тікелей сызықтарды сызу әдістерін қолдана отырып, үлкен дәлдікпен қисық сызықтарды сызыңыз. Нөмірлердің аз болуы немесе дәл нақты сызықтары бар курсор сызбаларын жасау үшін алдын ала орнатулар пайдаланыңыз. Контур бөліктерін қажетті пішінге сүйреңіз.
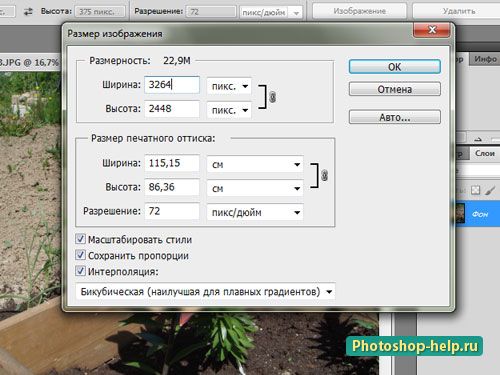
2-қадам.
Біз Photoshop-да суретке түсіреміз стандартты өлшемі фото 10 * 15 см . Мұны істеу үшін алдымен Frame құралын алыңыз, ені мен биіктігіне мәндерді сантиметрге орнатыңыз (мәтінмен белгілеңіз), ажыратымдылықты стандартты етіп орнатыңыз.
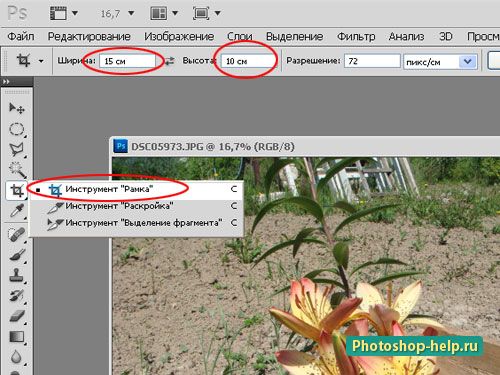
Жақтаудағы гүлдерді таңдаңыз. Өлшемдері байқалады, сіз бұл туралы алаңдата алмайсыз. Егер сіз дереу дұрыс жерге келмеген болсаңыз, онда рамканы түртуге болады. Рамканы орнатқаннан кейін Enter пернесін басыңыз .
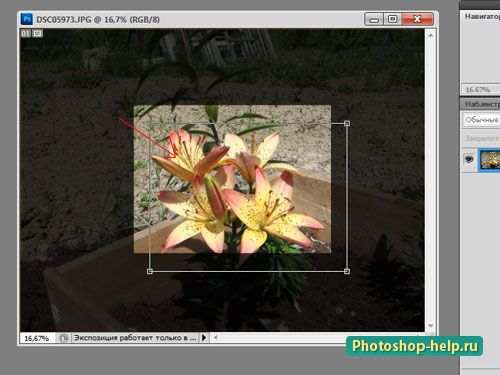
3-қадам.
Сурет бірден өте кішкентай болады. Не болып жатқанын көру үшін Көрініс қойындысына өтіңіз - Нақты өлшем . Көріністі жай ғана арттыра аласыз.
Ақырында, тағы бір ақпарат: қиынды топтағы компоненттерді қалай шығаруға болады?Мәселен - суреттегі кескін маскасын және саңырауқұлақтың пішінін қалай бұзу керек?
Кәсіби фотографтардың өздерінің суреттерінің фонында бұл шеңберлерді қалай құра алатынын ойландыңыз ба?
Бұлыңғырлық әсері түпнұсқадан неғұрлым қызықты және ертегідей көрінетінін байқадыңыз ба?
