- Sådan oprettes en tabel i MS Word
- Sådan opretter du et bord i MS Excel
- Mulighed 1. Tabel med et klik.
- Mulighed 2. Tegn - nemt!
- Mulighed 3. Og lidt mere om Word 2013 tabeller ...
- PS
Som standard er WordPad tekstbehandlingsprogram installeret i nogen windows version . Det er meget enkelt, praktisk, men har begrænsede funktioner til formatering, designdesign. Især mangler WordPad evnen til at oprette et bord, selvom det kan importeres fra et "venligt" program og redigeres.
Start WordPad via "Start" ved at vælge "Alle programmer" → "Tilbehør". Sæt markøren, hvor du vil oprette bordet. Du kan importere en tabel, f.eks. Fra Excel, Microsoft Works. Vælg "Insert" → "Object" i øverste panel. Et vindue vises, i venstre del skal du sætte et mærke mod ordene "Opret en ny". Ved siden af vinduet "Objekttype" skal du angive det program, hvor tabellen skal oprettes (f.eks. Excel).
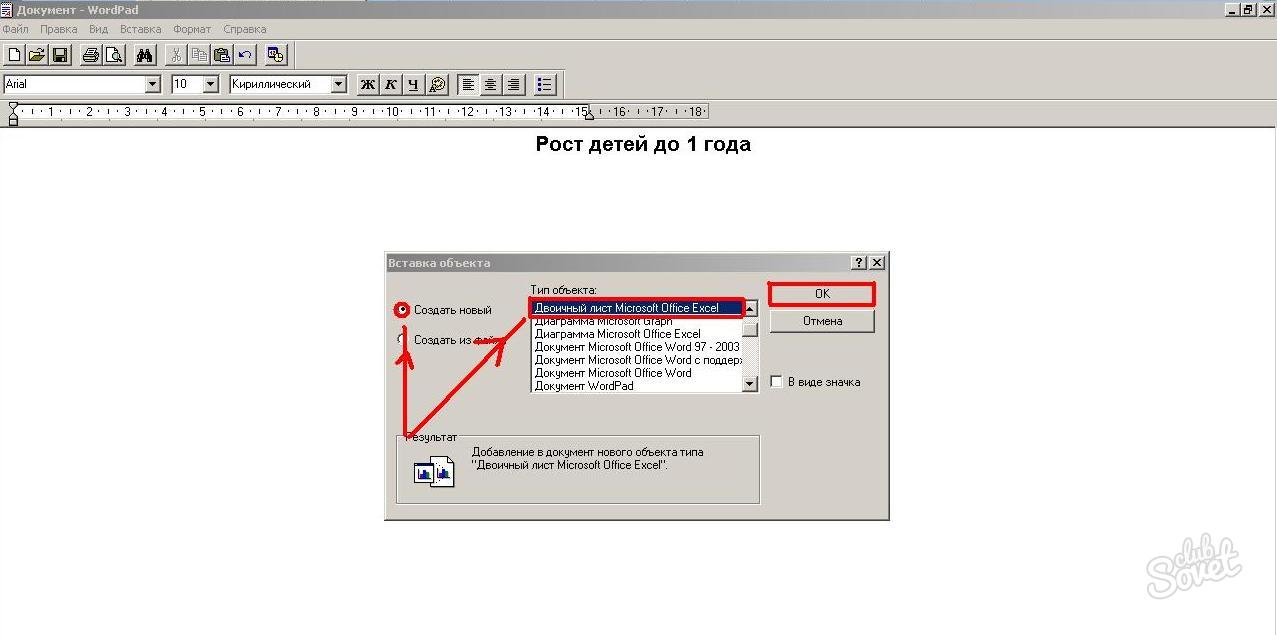
Et vindue med den angivne dokumenttype åbnes, hvor den ønskede tabel skal oprettes. Til overskriften kan du kombinere cellerne ved at klikke på en speciel knap (først vælg dem med musen).
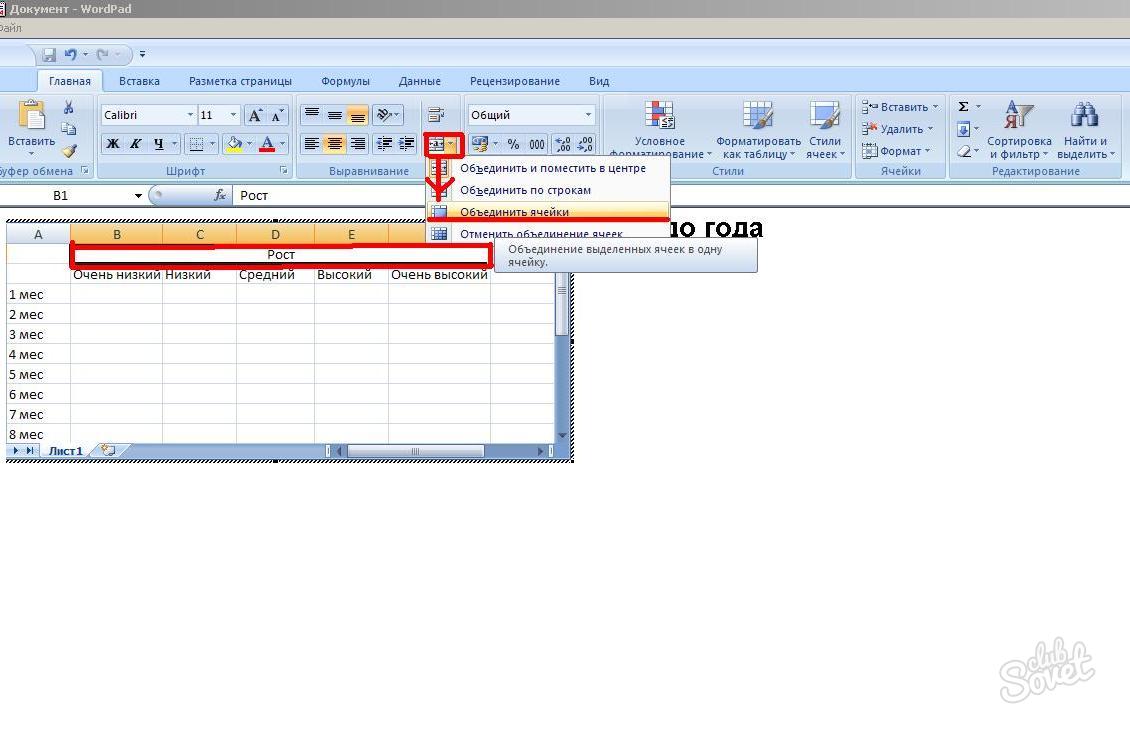
Du kan ændre farve, stil, skriftstørrelse, udfylde, justere tekst - udfør alle de handlinger, der er tilgængelige i Excel. For at forlade redigeringsvinduet skal du dobbeltklikke på det tomme felt. Og for at ændre dataene skal du følge de samme trin på bordet.
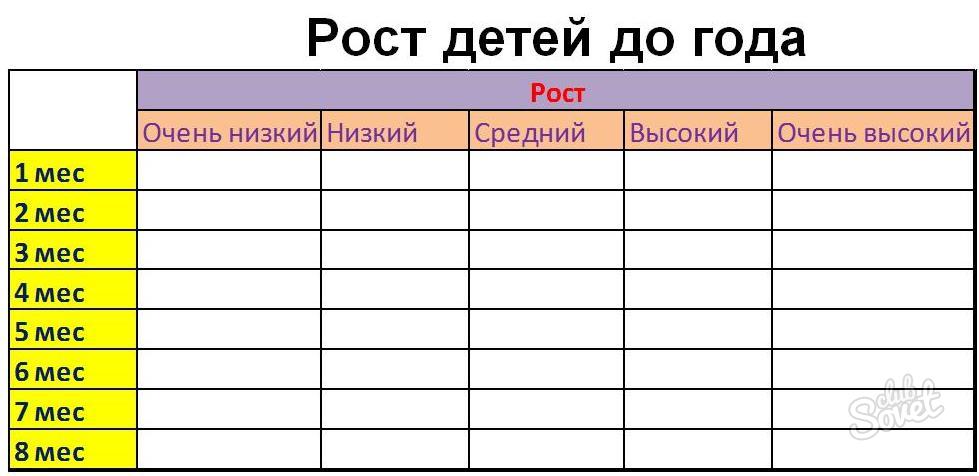
Så, at oprette en tabel i WordPad fejler, men at importere det er nemt og enkelt. Alle funktionaliteterne i redaktøren, hvor tabellen oprettes, er tilgængelig.
Hvordan laver man et bord?
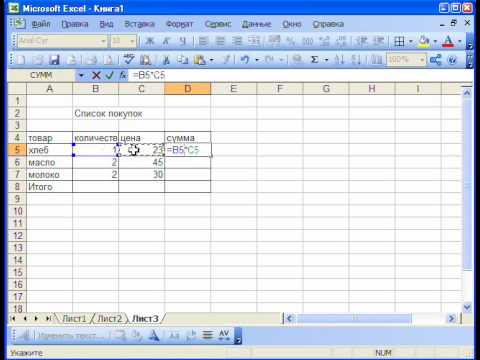
Når du arbejder med dokumenter, forekommer det meget ofte, at du skal indsætte et bord i teksten eller oprette et regneark for beregningerne. På trods af dette spørgsmålet "Sådan opretter du en tabel?" Resten er relevant for mange brugere. Microsoft program Office giver dig mulighed for at oprette tabeller i flere af dine applikationer.
Sådan oprettes en tabel i MS Word
den tekstfil Tabeller giver information synlighed, giver dig mulighed for at sortere dataene med den ønskede parameter. I tabellen kan du indstille det krævede antal rækker og kolonner, udføre handlinger med sine celler (slet, flette, justere størrelsen), indsæt tekst, billeder, diagrammer i celler.
Før du opretter et bord, skal du bestemme om det krævede antal rækker og kolonner. Følg derefter de enkle trin nedenfor:
- sæt markøren til det ønskede sted
- klik efterfølgende på tabel - indsæt - tabel;
- Angiv det ønskede antal rækker og kolonner i vinduet Indsæt tabel.
- I nederste del af vinduet kan du justere bredden af kolonnerne, standard er en fast bredde;
- Klik på Ok, og bordet indsættes i dokumentet.
I et tekstredigeringsprogram kan du også lave tegneblade. ? Efter at have klikket på knapperne Table - Draw a table, vil markøren have form som en blyant, og det er kun at tegne et bord af den ønskede størrelse og bryde den ind i rækker og kolonner. Denne indstilling er nyttig til at oprette et komplekst bord.
Sådan opretter du et bord i MS Excel
MS Excel er designet til at skabe tabeller direkte og udføre matematiske beregninger i dem. Arbejdsområdet for arket er et bord med et ubegrænset antal celler.
Den første linje laver normalt en tabeloverskrift. Dette er den vigtigste fase i oprettelsen af bordet, da det skyldes den forkerte samling af overskriften, er det nødvendigt at genoprette tabellen helt. Hvis varenavnene ikke passer i cellerne, kan bredden øges ved at trække linjen, der adskiller kolonnerne. Rækkehøjden kan justeres på samme måde. For at gøre hætten skiller sig ud fra bordet, kan du ændre skrifttypen eller markere hætten med en anden farve.
Når du har lavet kappen, kan du begynde at udfylde bordet. Bemærk, at tabelcellerne på udskriften ikke har delende grænser. For at markere dem skal du vælge bordet, i kontekstmenuen til højre museknap, vælg emnet "Formater celler". I vinduet, der åbnes, på fanen "Border" kan du angive ydre, indre grænser, angive tykkelsen og typen af skillelinjer.
Ved at eksportere en tabel fra MS Excel kan du også bruge MS Word. For at gøre dette skal du klikke på Insert - Object i øverste menulinje - Microsoft-ark Excel.
Tekst editor Word er godt ikke kun for at skabe tekster, men også til at indsætte og tegne tabeller. Tabeller kan være nødvendige til helt forskellige behov, men i det hele taget har de en opgave - at systematisere information, så at sige, at sætte alt i orden. I tilfælde af Word vil disse ikke være hylder, men kolonner og linjer. Så her går vi.
Mulighed 1. Tabel med et klik.
I den øverste vandrette menu i dokumentværktøjerne skal du vælge "Indsæt", og derefter "Tabel". Når du klikker på "Tabel" med venstre museknap, vises et vindue op. Vi er interesserede i cellerne - små firkanter, hvis du svæver markøren på dem, får du vælge antallet af horisontale og lodrette kolonner i fremtidens bord. Se præcis, hvor mange kolonner der oprettes, du kan straks. Alt er enkelt og intuitivt. Plus, det tager et minimum af tid. Indtast de nødvendige data i den resulterende label. Bemærk, at Word-tabellen i modsætning til beregningerne ikke beregner i henhold til formlen derfor for digitale beregninger ikke til Word-y.
Men der er tilfælde, hvor der ikke er nok celler. Derefter indstilles antallet af kolonner i tabellen manuelt. Gør det ret nemt. Vi forbliver i fanen "Bord", kun nu er vi opmærksomme på linjen "Indsæt tabel". Klik på det med venstre museknap. I det åbnede vindue skriver vi dristigt ned antallet af lodrette kolonner og vandrette rækker. Sådan manuel recept er uerstattelig, hvis bordet skal være meget stort, for så kan der være mere end et dusin rækker. Det vil se sådan ud i Word:
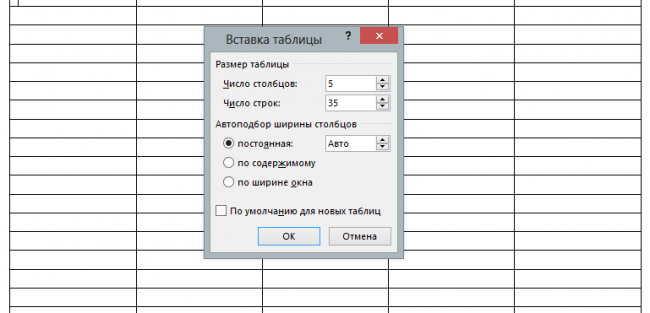
Mulighed 2. Tegn - nemt!
Hvis du stadig ikke er vant til at lede efter nemme måder, så en computermus i dine hænder, vil vi tegne et bord med det. Stadig forbliver i "Bordet", men denne gang markerer du rækken "Tegn et bord". Når du klikker på det, vises der en blyant på dokumentet, som vi vil oprette. For at få det til at fungere, skal du holde venstre museknap nede. Således tegner vi bordets ramme, det vil sige, oprette et rektangel eller firkant, som du vil. Inden i den resulterende base trækker du linjen ved hjælp af den samme blyant. Linjerne vil naturligvis være lodrette og vandrette. Her er det vigtigt at observere afstanden mellem kolonnerne og linjerne, da vi selv tegner, så bordets nøjagtighed afhænger af os. Arbejdet er omhyggeligt, men det værd, hvis du vil have dit tegn anderledes end de andre;)
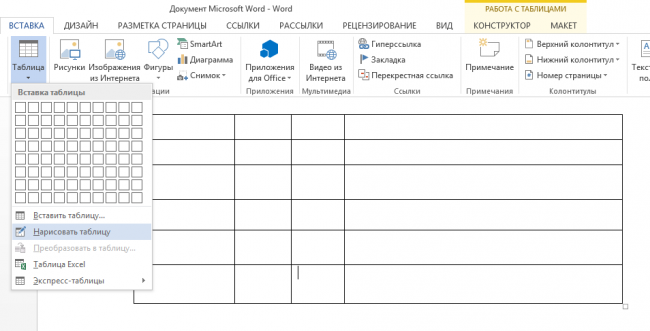
Mulighed 3. Og lidt mere om Word 2013 tabeller ...
Før vi er færdige, lad os tale om flere typer af tabeller. Word giver os mulighed for at indsætte et Excel-regneark i et dokument, hvis det er nødvendigt. For at gøre dette skal du i rullemenuen "Table" vælge rækken " Excel regneark ". Resultatet af at klikke på venstre museknap er den tilsvarende tabel, hvor du allerede kan udføre alle de vigtige beregninger. I dette tilfælde vil den øverste værktøjslinje, hvis vi klikker på en tabelcelle, ændre sig lidt. Dette tyder på, at vi begyndte at arbejde med Excel.
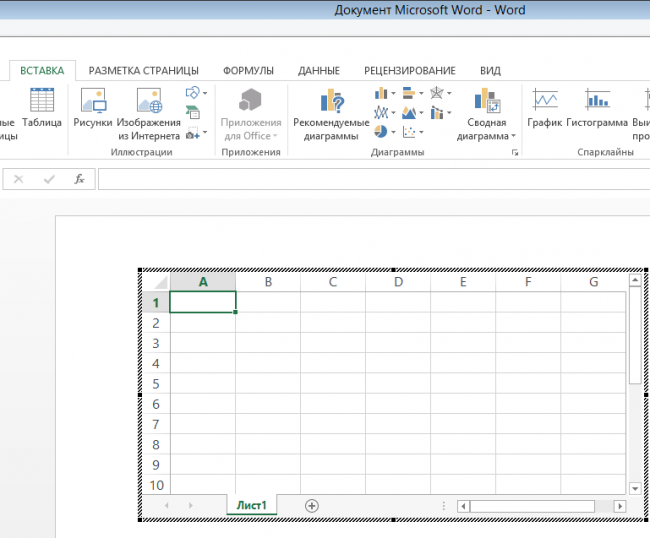
En god tilføjelse fra Word var evnen til at lave Express-tabeller. Kort sagt, dette er en sådan streng alle i samme "Bord" -menu, når den klikkes, falder den ud klare tabeller med allerede skrevet data. Lad os sige, hvis du har brug for en liste over noget, men du vil spare tid på at skrive det, vil du have bordet til at se præsentabelt, så er dette element til dig. Her behøver du kun at rette tal eller ord, men ellers er alt meget smukt. Vi er også tilfredse med tilstedeværelsen i Express-tabellerne af redigerbare kalendere.
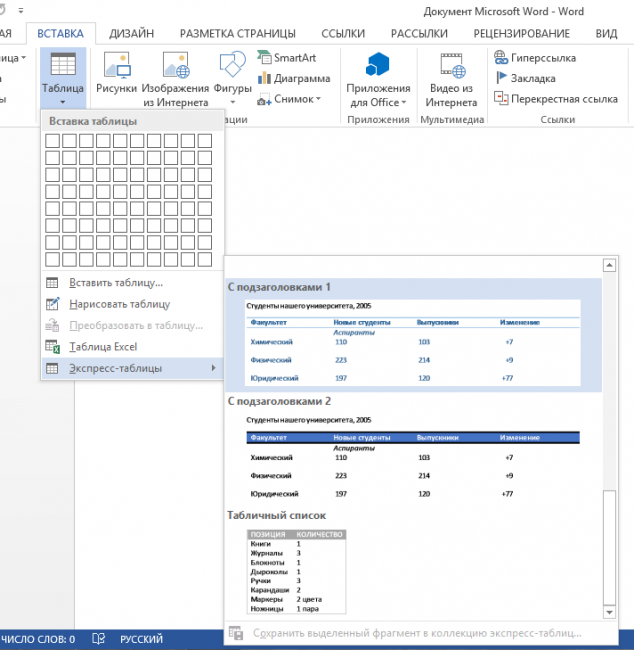
PS
Nu da vi skiftede til "dig" med Word tabeller , er der ingen tvivl om, at oplysningerne altid vil se pæne ud. Og lad alt være på deres pladser, ikke kun i dokumenter, men også i livet.
Hvordan laver man et bord?
På trods af dette spørgsmålet "Sådan opretter du en tabel?
