- Internetdistribution over WiFi i Windows 7: Video
- Sådan oprettes et WiFi-adgangspunkt ved hjælp af kommandolinjen: Video
- Sådan distribueres Wi-Fi nemt i Windows 7 ved hjælp af programmet Conectify Hotspot: Video
Hej, hvis du har et Yota USB-modem og flere computere, så vil du sikkert eller senere gøre det, så andre computere bruger den internetforbindelse, der kommer til computeren, hvor modemet er tilsluttet. Nedenfor vil jeg vise dig, hvordan du deler internettet med USB. Yota modem .
Jeg vil straks foretage en reservation, at det i det væsentlige er en gentagelse af artiklen, men med en beskrivelse af aktionerne for en bestemt sag. Generelt er det bedre at dele internettet via den generelle adgang til internettet, men af en eller anden grund virker det ikke med yota.
For at opnå dette skal du have modemmet selv og netværksgrænsefladen, som andre enheder skal tilslutte (forresten er det ikke nødvendigt at de forbinder linjen via en switch eller router, for sidstnævnte er det nødvendigt at deaktivere nat, og i indstillingerne angiver hovedgatewayen - den gateway, der er registreret på din computer).
Vi går til netværkskontrolcentret og Deling (du kan klikke på netværksikonet ved siden af uret, højreklik og vælg det relevante element eller gå gennem kontrolpanelet). Her går vi ind i at ændre parametrene på adapteren.
Desværre har jeg ikke et modem til rådighed, så her har du en anden adapter, som internettet kommer ind, nemlig at der vil være en NDIS-adapter, men det spiller ikke en særlig rolle, går til dens egenskaber, går til IP version 4 og klikker igen egenskaber. Husk eller skriv ned de oplysninger, du ser (ip-adresse, maske, gateway, dns-servere).
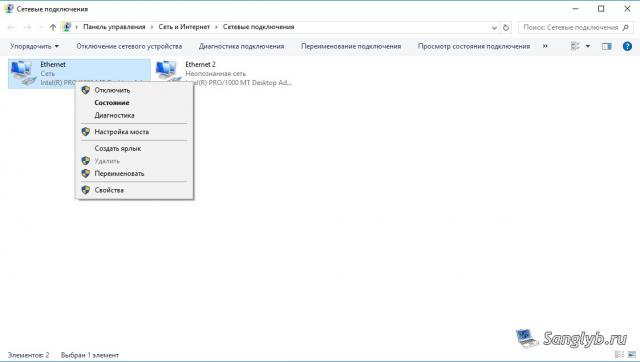

Luk derefter egenskabsvinduet, vælg begge dine grænseflader (hvis du har flere af dem, og du vil distribuere internettet til alle grænseflader, vælg alle), højreklik og vælg broindstillingen.
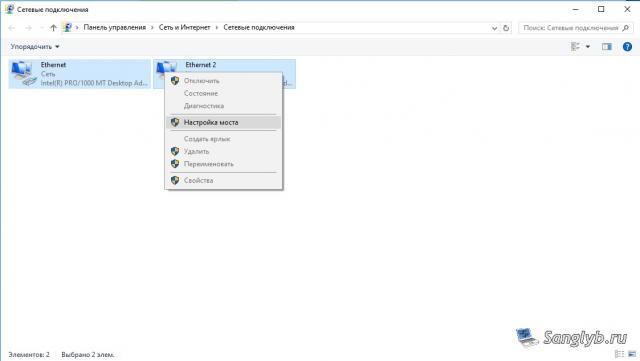
Du vil have en ny enhed - en netværksbro.
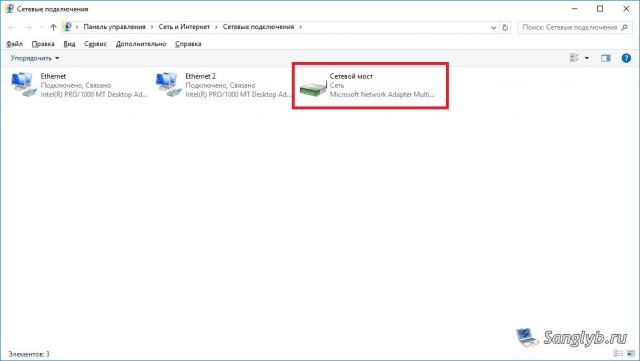
Nu skal du gå ind i dens egenskaber, gå til egenskaberne i IP version 4 og køre i information om det netværk, du huskede før.
Faktisk er det her, hvor opsætningen er gennemført, du kan konfigurere andre computere, for det skal du også gå til netværksforbindelser i ejendomme netværksadapter og køre netværksindstillinger . Det er nødvendigt, at adressen er på samme undernet som computeren med modemet, det vil sige for eksempel hvis du har adressen 10.0.0.10 på hovedcomputeren, masken er 255.255.255.0, gatewayen er 10.0.0.1, dns-serveren er 10.0.0.1, så er og på den anden computer skal der være alle de samme indstillinger, bortset fra adressen , adressen skal være anderledes, dvs. For en computer kan du angive adressen 10.0,0.11 eller 10.0.0.20 osv. Bemærk venligst, at vi indstiller gatewayen som på computeren med modemet, og ikke adressen på denne computer.

Hej venner! I dag havde jeg brug for at forbinde en almindelig stationær computer til internettet for at opdatere antivirusprogrammet på det. Der er ingen Wi-Fi på det, og det er meget svært at forbinde det med et netværkskabel direkte til routeren, det er bare, at routeren ikke er installeret på et meget bekvemt sted. Og jeg har en bærbar computer tilsluttet til internettet via Wi-Fi, og jeg besluttede at forsøge at forbinde en stationær computer til en bærbar computer af netværkskabel og bruger netværksbroen til at distribuere internettet til en computer via en bærbar computer.
Alt er på en måde forvirret :). Men nu bliver alt klart. Jeg troede, at jeg måske ikke kun kunne have en sådan situation, og mit råd kunne være nyttigt for en anden.
Så på min bærbare computer havde jeg internettet, som jeg modtog via Wi-Fi. Opgaven var at forbinde en stationær computer med en bærbar computer via et netværkskabel og gøre det sådan, at der på computeren og på den bærbare computer var adgang til internettet og ikke kun et netværk.
Der er internet på den bærbare computer. Vi slutter computeren til den bærbare computer ved hjælp af et netværkskabel (hvordan man komprimerer netværkskablet, se artiklen). På computeren er status for internetforbindelsen et netværk uden adgang til internettet. Vi skal gøre det, der ville have adgang til internettet.
For at gøre dette skal du gå til Kontrolpanel - Netværk og Internet - Netværks- og delingscenter (eller højreklik på status for internetforbindelse i bakken og vælg " Netværk og delingscenter "). Vælg derefter til højre.
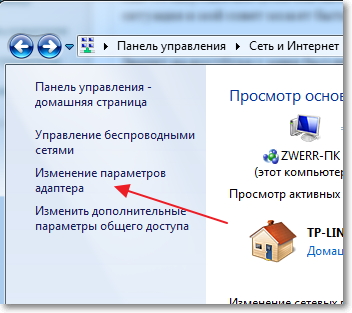
Hold Ctrl- tasten nede og vælg to forbindelser. Jeg har denne trådløse netværksforbindelse (hvorigennem den bærbare computer er forbundet til internettet) og Connect by lokalt netværk (på denne forbindelse er en computer forbundet til en bærbar computer via kabel).
Vi vælger disse to forbindelser og højreklikker på en af dem. Vi vælger.
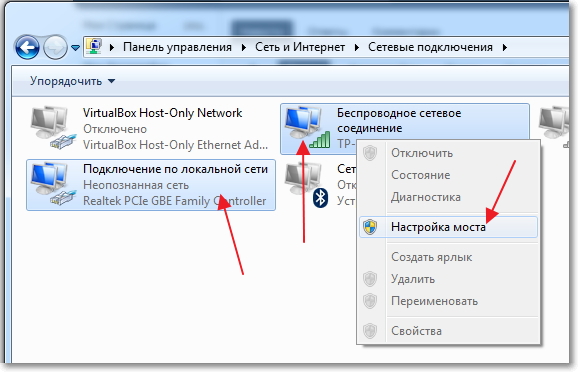
Vi venter lidt, indtil broindstillingerne er oprettet, og vi har en ny "Network Bridge" -forbindelse. Og to forbindelser, trådløs og LAN-forbindelse skal modtage status for "Connected, Connected" .
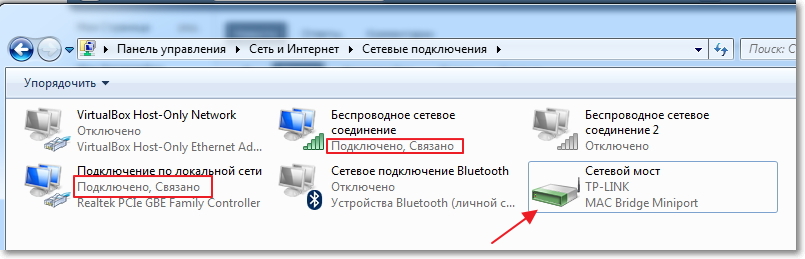
Hvis der under oprettelsen af netværksbroen vises en meddelelse om, at det er umuligt at fortsætte, fordi en af forbindelserne er konfigureret til internetdeling, skal du gøre dette:
Højreklik på en af de to forbindelser og vælg "Egenskaber" . Gå derefter til fanen "Adgang" og se, at der ikke er kryds ved siden af "Tillad andre netværksbrugere at bruge en internetforbindelse ..." Hvis denne boks er markeret, skal du fjerne den. Kontroller også den anden forbindelse.
På computeren, der er tilsluttet den bærbare computer via et netværkskabel, skal internettet vises, i det mindste alting fungerede. Jeg opdaterede antivirusprogrammet på computeren og netværksbroen blev unødvendig for mig. Hvis du også vil slette netværksbroen, skal du blot klikke på den med højre museknap og vælge "Slet" .
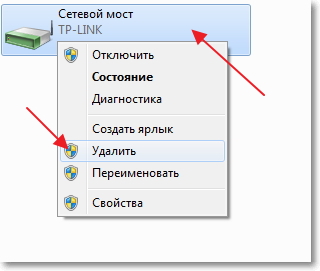
Hvis der opstår problemer under installation og tilslutning, så prøv at deaktivere antivirusprogrammet. Meget ofte blokkerer de alle slags forbindelser.
Det var alt, hvad jeg ønskede at fortælle dig i denne artikel. Måske har du brug for mit råd.
Ofte er computeren forbundet til internettet ved hjælp af et kabel. Men hvad skal man gøre, hvis man skal forbinde flere enheder. Til dette skal du oprette et hjem WiFi netværk med internetadgang. Dette rejser spørgsmålet om, hvordan man deler internettet via WiFi på en computer med Windows 7?
Internettet er noget, som praktisk talt ingen i dag kan klare sig uden.
Det åbner mange nye muligheder og forenkler også livet væsentligt. Det hjælper i skole, arbejde, underholdning, at finde de rigtige oplysninger og meget mere. Takket være internettet kan vi finde ud af svaret på ethvert spørgsmål. Det er dog ikke altid tilgængeligt for alle enheder.
Det er værd at bemærke, at for at dele internettet via WiFi i Windows 7 til andre enheder, skal du oprette en hjemmegruppe, hvor du kan kombinere de nødvendige computere, bærbare computere, tablets, smartphones og så videre. I dette tilfælde vil internettet kun være tilgængeligt for medlemmer af netværket.
Hvordan gør man det?
I dag er der flere måder at organisere fordelingen af internettet via WiFi på:
- Del via den indbyggede Windows 7.
- Installer programmet fra en tredjepartsudvikler.
Det er værd at bemærke at dele internettet via WiFi ved hjælp af standard Windows værktøjer 7 på to måder:
Så lad os se nærmere på, hvordan du deler internettet via WiFi i Windows-system 7.
Internetdistribution over WiFi i Windows 7: Video
Organiserer internetdistribution via WiFi ved hjælp af kommandolinjen
I dette tilfælde er den anden metode mere stabil og enkel. Du behøver kun at kende nogle få specifikke kommandoer. Denne metode til distribution af internettet via WiFi er kun egnet, hvis driveren til den trådløse adapter understøtter Virtual FiWi-funktionen. Men det er værd at bemærke, at enhver moderne bærbar computer har en sådan funktion, og i tilfælde af problemer skal du bare installere eller opdatere driveren på WiFi-adapteren.
Den første ting at gøre er at gå til Task Manager og opdatere den trådløse adapter driver. Derefter kan du gå videre til organisationen hjemmenetværk . For at gøre dette skal du holde tasten "Windows" nede på tastaturet, mens du holder den nede, skal du trykke på knappen R. I det vindue, der vises, skal du registrere cmd. Så du påberåber kommandoprompten.
Her skal du registrere følgende: netsh wlan set hostednetwork mode = tillade ssid = My_virtual_WiFi key = 12345678 keyUsage = vedholdende. Dette er et team, der opretter et virtuelt hjemmenetværk, som andre enheder senere vil forbinde. SSID = MyvirtualWiFi er navnet på gruppen. I stedet for MyvirtualWiFi kan du skrive et andet navn. Nøgle = 12345678 er adgangskoden til at oprette forbindelse til gruppen. Det indikerer også adgangskode, du har brug for . Når du har registreret kommandoen, skal du trykke på Enter på tastaturet. Det skal vise sig som i billedet.
Hvis alt er gjort korrekt, vises et nyt udstyr i task manager - "Microsoft virtuelle WiFi mini-port adapter". Derudover vises en ny trådløs netværksforbindelse i netværk og delingscenter. Det betyder, at alt er gjort rigtigt.
Nu skal du dele internettet til den oprettede gruppe. For at gøre dette skal du gå til "Skift adapterindstillinger" i Netværks- og delingscenter. I det vindue, der vises, skal du finde en forbindelse, hvormed computeren får internettet. Vi skal gå ind i egenskaberne ved denne forbindelse ved at højreklikke på genvejen.
Her skal du gå til fanen "Adgang" og i afsnittet "Hjemmenetværkstilslutning" vælg den oprettede forbindelse, som kaldes "Trådløs netværksforbindelse 2". Du skal også sætte afkrydsningsfelterne "for at tillade andre netværksbrugere at bruge internetforbindelsen denne computer . Klik på "OK" og luk alle vinduer.
Relaterede artikler
Dette fuldender opsætningen af internetdistribution. Det er kun at køre det oprettede netværk. For at starte og stoppe det oprettede netværk skal du bruge følgende kommandoer:
- Start virtuelle gruppedrift - netsh wlan start hostednetwork
- Stop den virtuelle gruppe - netsh wlan stop hostednetwork.
Sådan oprettes et WiFi-adgangspunkt ved hjælp af kommandolinjen: Video
Internet distribution ved hjælp af speciel software
Der er mange lignende programmer, og hver af dem har sine egne fordele og ulemper. Men alle arbejder på samme princip, så deres indstillinger reduceres til installationen af tre grundlæggende parametre:
- Gruppens navn.
- Adgangskode til forbindelse.
- Vælg den forbindelse, som computeren har adgang til internettet.
Da alle programmer har næsten identiske indstillinger, lad os overveje, hvordan du deler internettet via trådløs trådløs forbindelse i Windows 7 ved hjælp af Conectify Hotspot-programmet. Dette er fri software, som er den mest almindelige.
Så download og installer programmet. Under installationen vil den bede dig om at genstarte computeren. Dette er nødvendigt for at installere driveren. Derefter løbe det. I det vindue, der vises, skal du udfylde alle linjerne. Det gør vi som følger:
- Hotspot Name er navnet på den virtuelle gruppe, der oprettes (SSID). Det kan være alt efter eget valg.
- Adgangskode er det kodeord, du skal indtaste for at oprette forbindelse til gruppen. Du skal opfinde det selv.
- Interneto Share er en adapter, hvorved computeren er forbundet til internettet.
- Del Over er en trådløs adapter, der skal distribuere internettet.
- Delingstilstand er en type netværk oprettes . Det kan være åbent, Wep, WPA-2. Det skal bemærkes, at sidstnævnte mulighed er den sikreste.
Når du har indstillet alle indstillingerne, skal du klikke på "Start hotspot". Det er det, opsætningen er færdig.
Sådan distribueres Wi-Fi nemt i Windows 7 ved hjælp af programmet Conectify Hotspot: Video
Det skal bemærkes, at den første metode giver dig mulighed for at bruge WiFi til at modtage og distribuere internettet samtidig. I det andet tilfælde er det ikke muligt. Derfor tillader programmet Connectify Hotspot dig at dele internettet i tilfælde af, at din pc er forbundet til internettet ved hjælp af et kabel.
Dette rejser spørgsmålet om, hvordan man deler internettet via WiFi på en computer med Windows 7?Hvordan gør man det?
