- Hvorfor skal jeg lave en ikke-hvid side på Word?
- Den kloge måde at ændre sidefarve i Word
- Sådan laver du en farveside i Word (for doven)
- Nu ved du et trick mere ...
- Skriv din artikel på webstedet!
- Skift baggrunden bag teksten
oplysninger:
besøg VKontakte gruppe . Professionel humor og nyttig information. Regelmæssige publikationer om 1C og andre interessante emner.
Først og fremmest vil jeg gerne sige, hvad jeg skal gøre farve side i Word er meget enkel. Microsoft Word giver dig mulighed for at indstille den ønskede baggrund fra siden på få sekunder. Men før du forklarer hvordan du gør dette, lad os se, hvorfor skal vi lave et ark i farve?
Hvorfor skal jeg lave en ikke-hvid side på Word?
Normalt ændres farven på siden i Word for at gøre dokumentet smukkere. Desværre forstår mange ikke, at ændring af baggrunden på siden fra standard hvid til en anden kan resultere i en række problemer. Først og fremmest er det værd at overveje, om du vil udskrive dit farvedokument ? Hvis ja, hvad? Hvis du vil udskrive det oprettede Word-dokument til en almindelig sort / hvid kontorprinter, er det bedre at give op med farvesider med det samme, da enhver anden farve end sort blot bliver til gråtoner (gråtoner) og i stedet for smukt dokument som du ser på skærmen, får du tull.
Hvis du udskriver på en farveenhed, kan du, men du vil bruge meget toner, fordi dette er en almindelig sidefyldning. I betragtning af priserne på forbrugsstoffer til farveprintere er det værd at overveje muligheden for at ændre farven på siden lige i Word .
Men hvis du vil trække tilbage Word-dokument i PDF, så er alt i orden - velkommen til at ændre farven på undersiden af siden, som du ønsker.
Der var en vigtig del af artiklen, men uden JavaScript er det ikke synligt!
Den kloge måde at ændre sidefarve i Word
Hvis du bare har brug for en farve BAGGRUND, men ikke farvetekst, så er det bedst at bruge blot udskrivning på farvet papir eller pap, som kan købes hos enhver papirvarebutik. På denne måde kan du nemt lave farvesider. Teksten bliver ikke farvet, men det er ikke nødvendigt.
Sådan laver du en farveside i Word (for doven)
Men i virkeligheden var det, du sikkert søgte, at ændre baggrunden direkte i dokumentet. Gå til Ribbons menuen i "Side Layout" sektionen og vælg "Side Color" der, og vælg derefter den ønskede farve i rullemenuen. Jeg vil ikke give et billede her - alt dette er meget primitivt. I mine kurser forklarer jeg naturligvis disse ting i detaljer, men i denne artikel ønskede jeg at fokusere på, hvordan man ændrer baggrundsfarven på siden og også tænke på "hvorfor dette er nødvendigt". Sådanne tanker fører til en bedre forståelse af, hvad du gør.
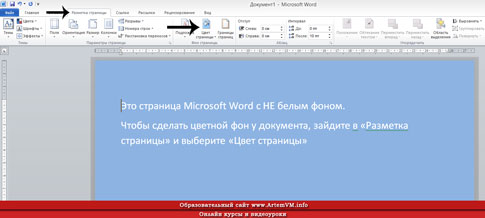
site_
Nu ved du et trick mere ...
Den viste metode til at ændre baggrunden for siden i Word er ikke den eneste. Ordet skjuler mange hemmeligheder, hvis udvikling tager tid. Hvis du vil arbejde professionelt i programmet, er det at skabe veldesignede dokumenter og desuden hurtigt, så lad det ikke være dovent at læse en god tutorial på Microsoft Word. De er selvfølgelig ret tykke, men resultatet vil overgå alle forventninger.
For doven kan jeg tilbyde mit fulde videokursus på Microsoft Word. Det er specielt skabt til træning fra bunden til den fulde udvikling af programmet. Men at se alle 40 lektioner er ikke nok - du skal prøve alt parallelt. Det er, når du holder op med at spilde tid på at søge efter information på internettet.
Skriv din artikel på webstedet!
Du kan i overensstemmelse med reglerne for samarbejde inden for rammerne af dette uddannelsesprojekt. Hvis du elsker og ved, hvordan man skriver, bør dette give dig indtægt.
Hvis du vil lave en baggrund for dit arbejde, vil det ikke nødvendigvis være en solid farve. Du kan oprette et sådant mesterværk, som du vil vise det til alle dine venner! I denne artikel vil jeg fortælle dig, hvordan man laver en farvet baggrund på siden, substratet og hvilke andre måder der er til at designe dit arbejde.
Advarsel! Alle indstillinger beskrevet i artiklen afspejles, når du konfigurerer dem, kun i den elektroniske version af dokumentet . Ved udskrivning kan selv Preview give en forvrænget visning af, hvordan dokumentet ser ud på papir. Udskrivningsresultatet kan være meget overraskende!
På fanen Service Menu - Valg - Udskriv, skal du kontrollere Baggrundsfarver og mønstre. Hvis du slet ikke har nogen baggrund, kan det hjælpe.
Mange står over for problemet med baggrundsudskrivning. Jeg fandt ikke et klart svar på spørgsmålet, hvorfor baggrunden udskrives forkert i Word 2003. Jeg tilbyder min egen måde at løse dette problem på.
Nogle gange til tekstdokument MS Word er påkrævet for at tilføje noget baggrund for at gøre det mere levende, mindeværdigt. Dette bruges oftest, når du opretter webdokumenter, men du kan gøre det samme med en almindelig tekstfil.
Separat er det værd at bemærke, at du kan gøre baggrunden i Word på flere måder, og i hvert tilfælde vil udseendet af dokumentet være visuelt anderledes. Vi vil fortælle om hver af disse metoder nedenfor.
Denne metode giver dig mulighed for at lave en side i Word-farve, og derfor er det ikke nødvendigt, at den allerede indeholder teksten. Alt hvad du behøver kan udskrives eller tilføjes senere.
1. Gå til fanen "Design" ( "Sidelayout" i Word 2010 og tidligere versioner; i Word 2003 er de nødvendige værktøjer til dette formål på fanen "Format" ), klik på knappen "Sidefarve" i " Side Baggrund .
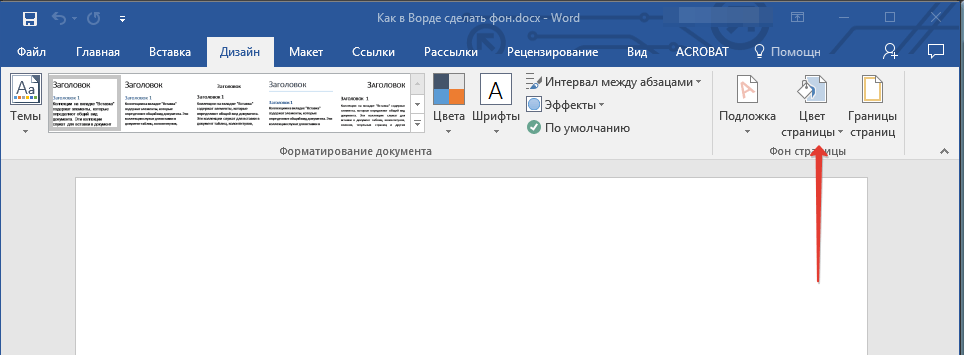
2. Vælg den relevante farve til siden.
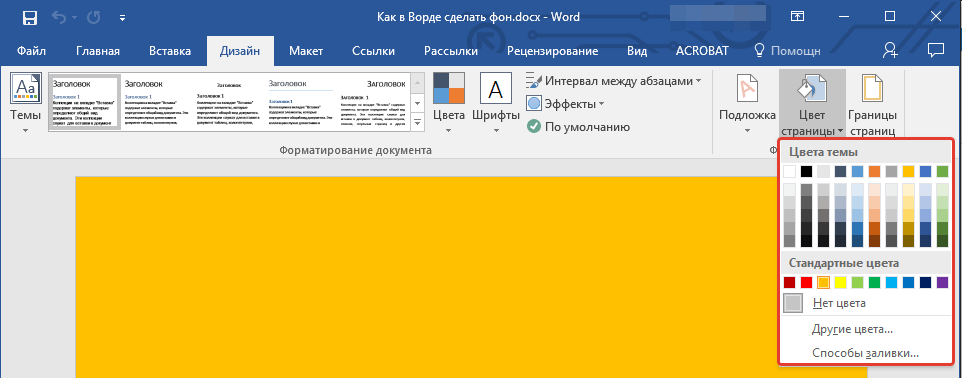
Bemærk: Hvis standardfarverne ikke passer dig, kan du vælge et andet farveskema ved at vælge "Andre farver" .
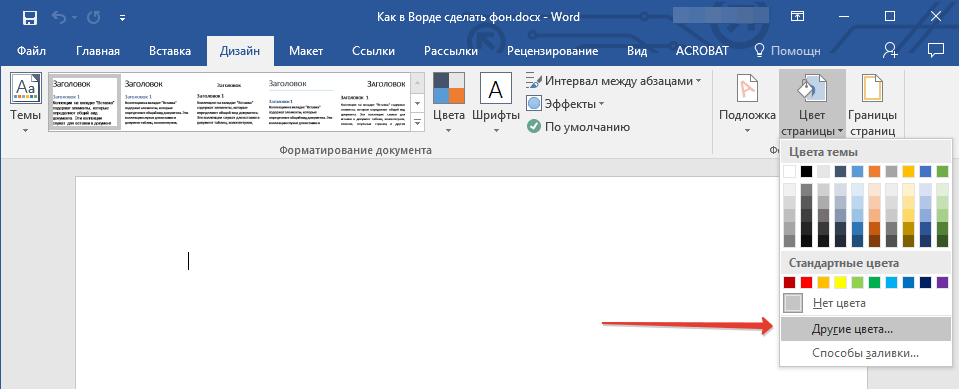
3. Sidens farve ændres.
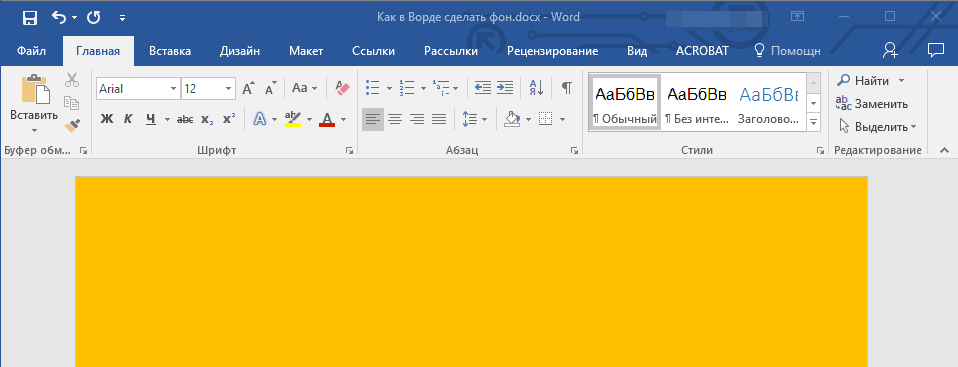
Udover den sædvanlige "farve" baggrund kan du også bruge andre udfyldningsmetoder som en baggrundsside.
1. Klik på knappen "Sidefarve" ( "Design" -fanen, "Side Baggrund" -gruppe) og vælg "Andre Fyldningsmetoder" .
2. Skift mellem faner, vælg den type sidefyldning, du vil bruge som baggrund:
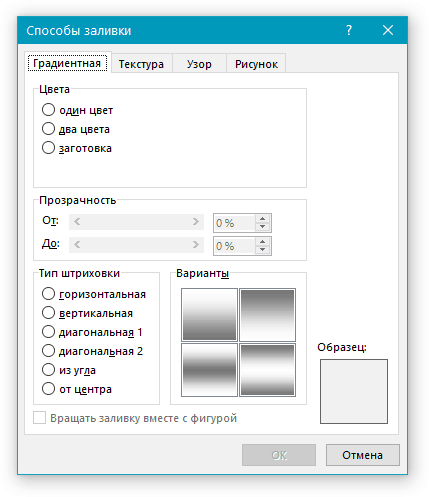
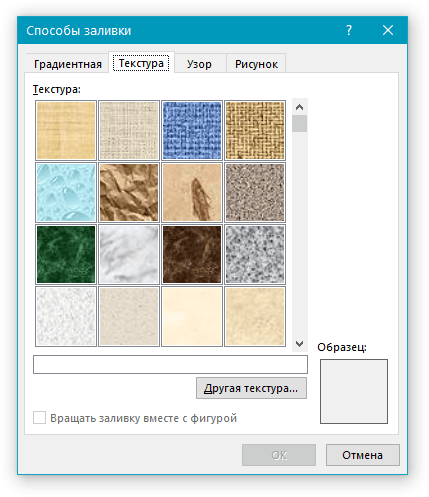
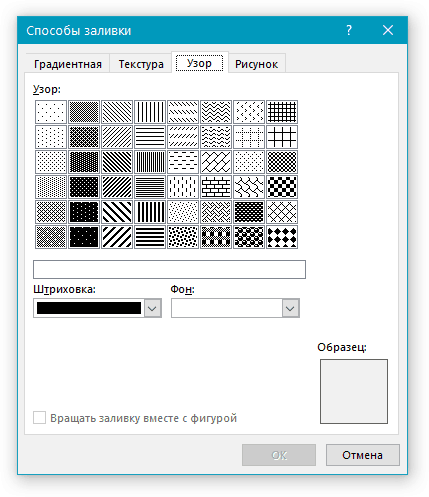
- Billede (du kan tilføje dit eget billede).
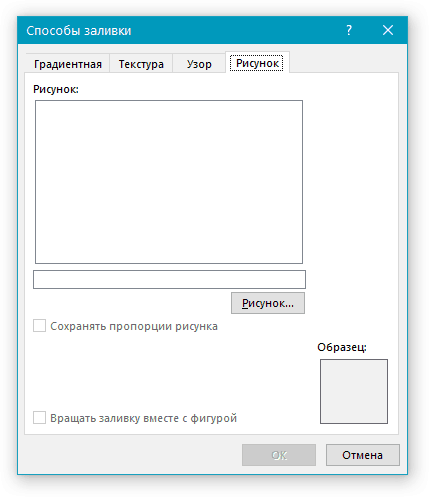
3. Baggrunden for siden ændres alt efter hvilken type udfyldning du vælger.
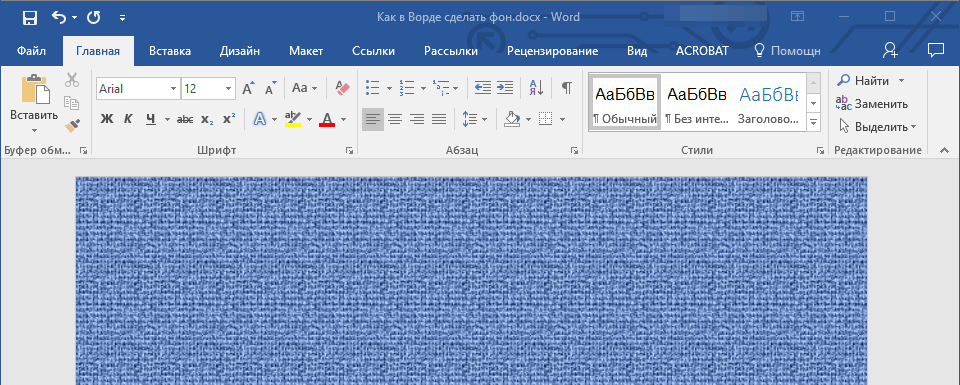
Skift baggrunden bag teksten
Ud over baggrunden, der fylder hele området på en side eller sider, kan du kun ændre baggrundsfarven i Word til tekst. Til dette formål kan du bruge et af to værktøjer: "Tekstvalg farve" eller "Fyld" , som findes på fanen "Home" (tidligere "Sidelayout" eller "Format" , afhængigt af hvilken version af det anvendte program).
I det første tilfælde bliver teksten fyldt med den valgte farve, men afstanden mellem linjerne forbliver hvid, og baggrunden selv begynder og slutter på samme sted som teksten. I det andet bliver et stykke tekst eller hele teksten fyldt med en solid rektangulær blok, der dækker det område, der er optaget af teksten, men slutter / starter ved slutningen / begyndelsen af linjen. Udfyldning af en af disse metoder gælder ikke for felterne i dokumentet.
1. Brug musen til at vælge et stykke tekst, hvis baggrund du vil ændre. Brug tasterne "CTRL + A" til at vælge al tekst.
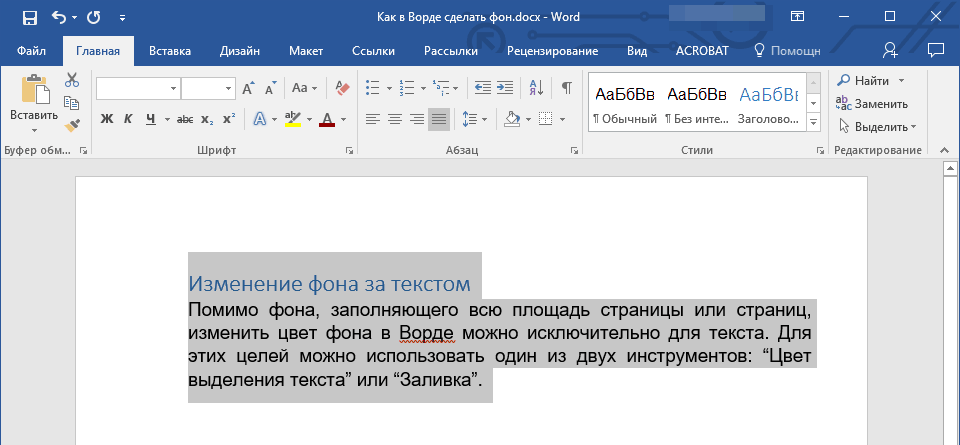
2. Gør et af følgende:
- Klik på knappen "Tekstvalg farve" i "Font" -gruppen og vælg den relevante farve;
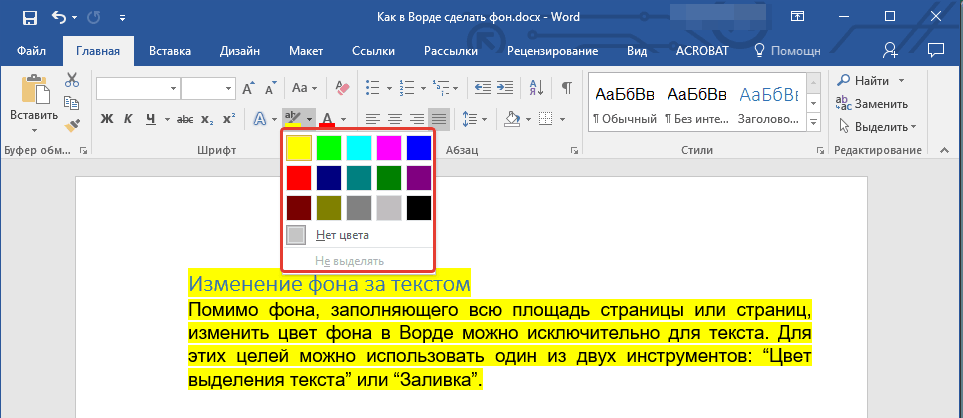
Baggrunden i Word er et gennemskinneligt billede, tekst, symbol, indskrift, billede osv., Der ligger bag teksten. Baggrunden kan bruges til papirarbejde, meddelelser mv. Du kan bruge baggrunden til at beskytte ophavsret ved at skrive ordene bag teksten, f.eks. "Sample" eller placere en e-mail-adresse, et firmas logo osv.
Baggrund i Word er anderledes.
Du kan ændre farven på siden.
Du kan lave forskellige sidegrænser.
Du kan indsætte ordene "Sample", "Draft", e-mail-adresse. mail osv.
Du kan indsætte et billede, et billede, et andet billede.
Du kan tilpasse substratet alene, skrive din egen tekst osv.
Baggrunden i Word hedder "Substrate". Denne funktion er på fanen Sidelayout i sektionen Sideoversigt i Word 2007. Og i Word 2013 er disse funktioner på fanen Design.
Baggrunden kan laves på hele siden, hele dokumentet. Klik på "Substrate" knappen. I vinduet "Trykt underlag", der vises, skal du sætte et kryds ved siden af ordet "Billede", hvis du skal indsætte et billede, foto, billede som baggrund ". I vinduet, der vises, skal du trykke på knappen "Vælg" og vælge det ønskede billede fra mappen. Du kan vælge skalaen, afkryds ordene "misfarve", så tegningen ikke er lys. Klik på "OK".
Hvis du skal skrive din tekstbakgrund i Word , skal du i dialogboksen "Udskrivningsunderlag" lægge et kryds i ordet "Tekst". Vi skriver teksten, vi vælger en skrifttype, størrelsen, farven, et arrangement af teksten mv. Klik på "OK".
For at fjerne baggrunden i Word , klik på knappen "Substrate" - "Fjern substratet."
Om substratet læs artiklen "Bogmærke" Side Layout "i Word."
I Word 2013 var der en funktion kaldet "Yderligere underlag fra Office.com" for at downloade andre underlag. Du kan ændre farven på siden i Word ved at klikke på knappen "Sidefarve" og vælge den ønskede farve- eller udfyldningsmetode.
Ryd Word-baggrund .
Der er situationer, hvor vi skal indsætte kopieret tekst på en farveside. Teksten blev indsat, men bag teksten er ikke en farvet baggrund, men en hvid. For eksempel, så. Sådan fjerner du den hvide baggrund bag teksten, se artiklen "Clear Word Format".
For at gøre grænser på hele Word- siden , skal du klikke på knappen Sidegrænser. I dialogen Word vindue 2007 "Borders and Shading" sådanne bogmærker. 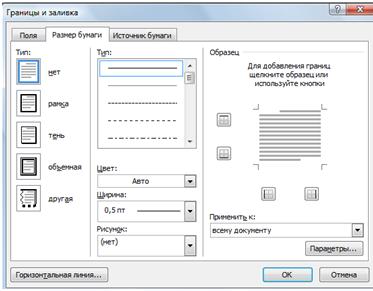 I dialogboksen Word 2013 "Borders and Shading" er der tre faner.
I dialogboksen Word 2013 "Borders and Shading" er der tre faner.
Bogmærkernes funktioner i Word er de samme, kun navnet er anderledes.
Sådan indsættes tekst i rammen .
Fanen "Border" (i Word 2007 - "Fields") - sæt grænser ikke på hele siden, men i området for den valgte del af arket. For eksempel valgte de en del af siden, satte sådanne grænser, valgte en ramme. Du kan vælge en eller flere definerede grænser. For eksempel kun den nederste eller sidekant. Vi valgte dette. 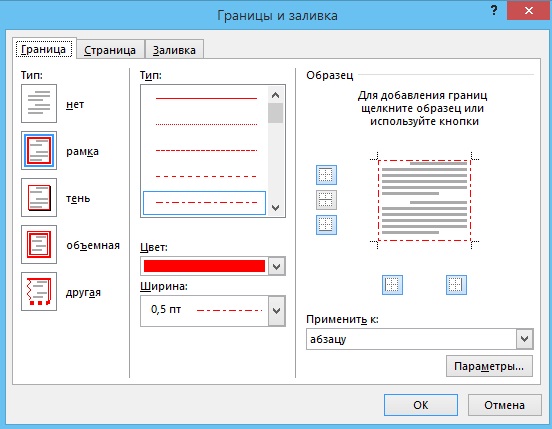 Klik på "OK". Det viste sig sådan en ramme. Dette er ikke et bord, men en baggrund. Det sker for eksempel som dette. For at fjerne sådanne grænser skal du vælge et sted nær disse grænser, og klik derefter på knappen "Nej" i dialogboksen "Border and Fill" på fanen "Border". Klik på "OK".
Klik på "OK". Det viste sig sådan en ramme. Dette er ikke et bord, men en baggrund. Det sker for eksempel som dette. For at fjerne sådanne grænser skal du vælge et sted nær disse grænser, og klik derefter på knappen "Nej" i dialogboksen "Border and Fill" på fanen "Border". Klik på "OK".
For at indstille rammen på tværs af siden, skal du gå til dialogboksen "Borders and Fill" til fanen "Side" ("Papirstørrelse").
Her kan du vælge den type kant, bredden på linjen, hvilket billede vores ramme vil bestå af. For eksempel oprettet som denne. 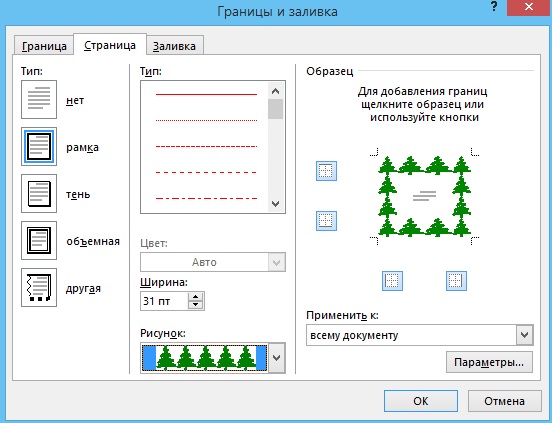 Det viste sig sådan.
Det viste sig sådan. 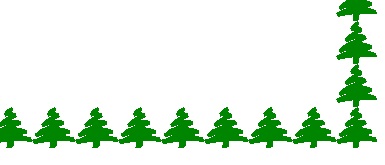 Og her valgte de en tegning med en stjerne og bølger.
Og her valgte de en tegning med en stjerne og bølger. 
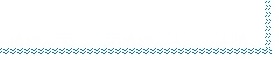
Hvordan ændrer du farven på hele siden, har vi diskuteret ovenfor.
Og her på fanen "Fyld" ("Papirkilde") kan du udfylde en bestemt fremhævet del af siden. For eksempel, så.
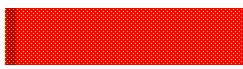 Eller så.
Eller så. 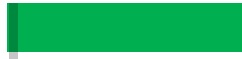
Hvordan man bruger baggrunden, siden af siden, for at skrive et brevmærke, se artiklen "Brevpapir. Overskrifter og sidefødder i ordet."
For at fjerne baggrunden i Word går alle grænser, underlag, fyld , til de samme funktioner og vælger "Fjern underlag" eller "Nej" på samme fane i dialogboksen, som du har installeret alt dette på. Hvis du vil sætte grænserne, skal du udfylde den valgte del af siden og derefter fjerne dem, vælg igen.
Vandmærker i Word .
Der er en anden version af baggrunden i Word - det er vandmærker. Et vandmærke er et gennemsigtigt billede, et logo, en indskrift lavet på den side, der udskrives med dokumentet. Dette er en god måde at beskytte mod kopiering og derefter indsætte det på et andet sted, idet du opretholder copyright.
Den første vej.
Indstil substratet. Du kan tilpasse dit substrat. Vi overvejede denne mulighed ovenfor.
Den anden mulighed.
For at lave vandmærker skal du markere denne funktion i printerindstillingerne.
Tryk på knappen "Office", vælg funktionen "Udskriv", tryk på knappen "Udskriv" i vinduet, der vises. I afsnittet "Printer" i dialogboksen skal du klikke på knappen "Egenskaber". I vinduet, der vises, skal du gå til fanen "Layout" og i "Vandmærke" sektionen vælge den ønskede. Afslut alle åbne vinduer ved at klikke på "OK" knappen. 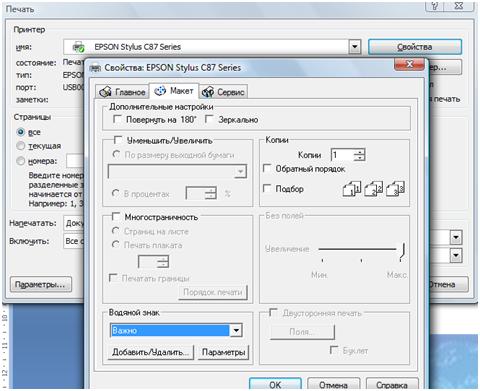 I Word kan du kombinere forskellige funktioner for at ændre skrifttypens farve og ark. For eksempel lav et blåt blad og hvid farve Skrifttype eller på et farveark fremhæver i farve og skrift og baggrund for sætningen. Sådan gør du dette, se artiklen "Bogmærkeord" Hjem "."
I Word kan du kombinere forskellige funktioner for at ændre skrifttypens farve og ark. For eksempel lav et blåt blad og hvid farve Skrifttype eller på et farveark fremhæver i farve og skrift og baggrund for sætningen. Sådan gør du dette, se artiklen "Bogmærkeord" Hjem "."
I Word kan du installere en forsideblad på den første side af et dokument. Sådan gør du det, hvordan du arbejder med et sådant ark, se artiklen "Overskriftets titelside".
Hvordan man udskriver et bord, ord med en kolonne, et spejl, et udvalg af tekst, kantløse, hvordan du konfigurerer dupleksudskrivning mv., Læs artiklen "Sådan udskriver du i Word".
Besøg
Hvorfor skal jeg lave en ikke-hvid side på Word?Men før du forklarer hvordan du gør dette, lad os se, hvorfor skal vi lave et ark i farve?
Hvorfor skal jeg lave en ikke-hvid side på Word?
Hvis ja, hvad?
