- skærmbillede
- Vis i afspiller
- VLC Media Player
- Medieafspiller klassisk
- Youtube
- Sådan tager du et øjebliksbillede i Sony Vegas
- Gem ramme gennem
- Sådan tager du foto fra video med VLC Player
- Sådan tager du et billede fra en video ved hjælp af Media Player Classic
- Sådan gemmes en ramme af video i programmet GOMPlayer
- Sådan gemmes en ramme fra en video i KMPlayer

God dag til alle mine kære venner og læsere. Det er ingen hemmelighed, at jeg er nu. Så der skal du sætte hovedbilledet (hoved) på dine indlæg. Og hvis dette er en video, skal previewen indstilles som en ramme fra denne video. Jeg skal ofte tage skærmbilleder fra en video (ikke kun inden for rammerne af projektet), og her tænkte jeg, at en sådan funktion kunne være nyttig for mange.
Jeg har samlet for dig nogle af de bedste måder efter min mening om, hvordan man skærer en ramme fra en video, så i fremtiden kan du bruge denne ramme til ethvert formål. Ligesom ideen? Så lad os komme i gang!
skærmbillede
Og forresten, hvis du vil tage et øjebliksbillede af et fragment af en video, anbefaler jeg dig at bruge et tredjepartsprogram, i stedet for at indsætte i maling. Du kan tage ethvert program, for eksempel Lightshot eller Joxi. Om Lightshot kan læses i samme artikel. Du skal blot vælge det ønskede område og gemme.
Vis i afspiller
At lave screenshots er et universelt tema, og for mange virker denne procedure kedelig og ubelejlig. Derfor, hvis du foretrækker at se videoer (film) gennem spillere på en computer, så vil jeg også vise dig, hvordan du kan nå vores mål og isolere rammen. For eksempel vil jeg vise denne handling på de to mest populære videospillere.
VLC Media Player
Meget meget god spiller , som fik vores popularitet relativt nylig. Inde er der sin egen snapshot funktion.
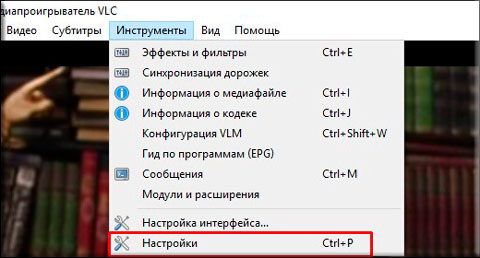
Alt. Derefter kan du gå til den mappe, du har angivet i indstillingerne, og nyd det billede du lavede fra videoen. Bare? Lettere ingen steder)
Medieafspiller klassisk
Jeg ved, at mange mennesker bruger Medieafspiller Classic. Faktisk er dette en meget cool spiller, og det kommer normalt med K-Lite Codec Pack (men generelt downloades det separat). Åh godt. Lad os bedre gå til de mest lækre.
Der er ikke behov for at oprette nogen mapper, da screenshots vil blive gemt i virkeligheden, dvs. Du selv vælger stien, når du gemmer.
For at gøre dette skal du køre filmen på medieafspillerens claccic og vælge menuen "Fil" - "Gem billede". Endnu hurtigere vil bruge kombinationen af ALT + I. Alt. Og ingen unødvendige bevægelser. Fotoet er klar.
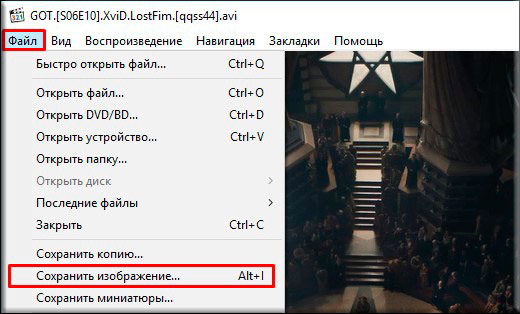
Youtube
Nå, siden jeg begyndte at tale om mine studier på master af sociale projekter, så vil jeg fortælle dig, hvordan du laver hurtige skærmbilleder i YouTube via Google Chrome.
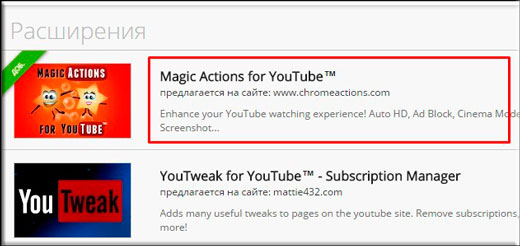
Nå, næsten alt. Se hvor mange forskellige måder, og det er ikke alt. Så jeg tror, at nu med dette burde du ikke have nogen problemer.
Nå, det er stort set alt, hvad jeg ville fortælle dig i min artikel i dag. Hvis du kunne lide artiklen, så sørg for at abonnere på mine blogopdateringer, for altid at være opmærksom på alle de mest interessante. Og selvfølgelig venter jeg altid på dig igen på siderne på mit websted. Held og lykke til dig. Farvel!
Med venlig hilsen Dmitry Kostin.
En fryse ramme er en statisk ramme, der længe på skærmen i et stykke tid. Faktisk er dette gjort ganske enkelt, derfor vil denne videoredigeringslære i Sony Vegas lære dig at gøre det uden ekstra indsats.
Sådan tager du et øjebliksbillede i Sony Vegas
1. Start videoeditoren og overfør videoen, hvor du vil lave et stillbillede på tidslinjen. Først skal du oprette en forhåndsvisning. Øverst i vinduet Videoforhåndsvisning finder du rullemenuen Preview Quality, hvor du vælger Bedste -> Fuld størrelse.
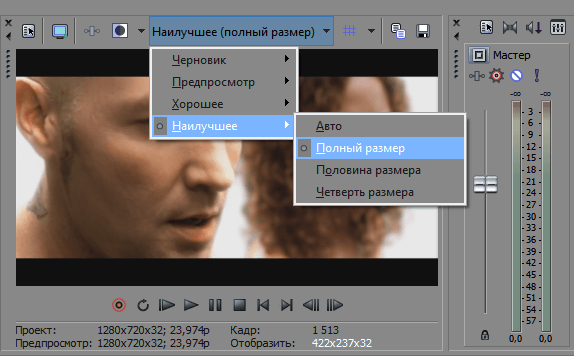
2. På tidslinjen skal du flytte skyderen til den ramme, du vil lave statisk, og derefter i preview-vinduet skal du klikke på knappen i form af en diskette. Så du tager et øjebliksbillede og gemmer rammen i * .jpg format.
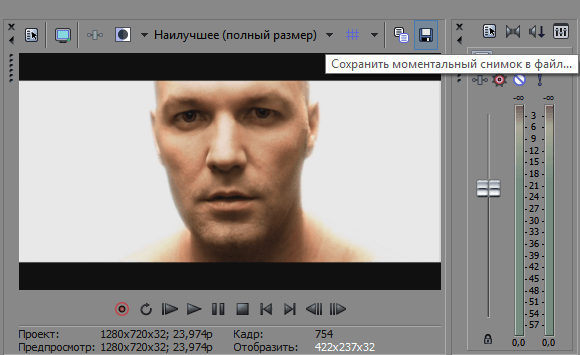
3. Vælg hvor du vil gemme filen. Nu kan vores ramme findes på fanen "Alle mediefiler".
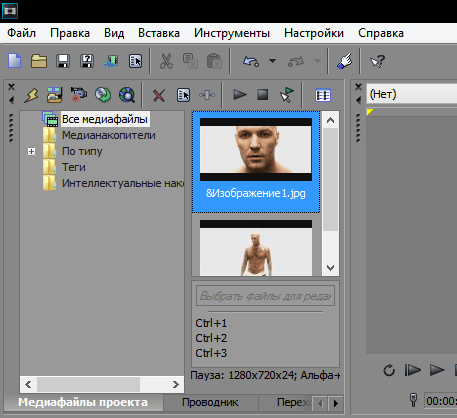
4. Nu kan du klippe videoen i to dele ved hjælp af "S" -tasten på det sted, hvor vi tog rammen, og indsæt det gemte billede der. Således fik vi ved hjælp af enkle handlinger effekten af "fryse ramme".
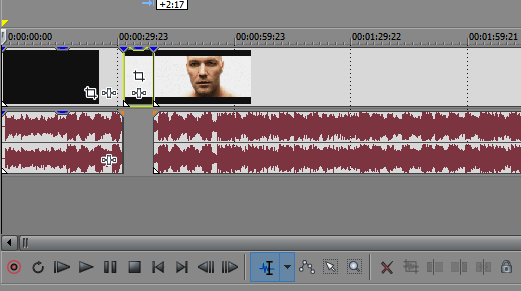
Det er alt! Som du kan se, er det ret simpelt at lave et øjebliksbillede i Sony Vegas. Du kan tænde fantasien og skabe smukke interessante videoer ved hjælp af denne effekt.
Nogle gange vil du stoppe et øjeblik fra et videoklip. Ramme og nyd billedet hver dag. Eller endda sat som desktop tapet. En smukt billede og i sociale. netværk ville gøre det godt at prale. I denne artikel lærer du, hvordan du nemt kan gemme et billede fra en video ved hjælp af en simpel afspiller.
Vi kan ikke konstant skifte til billedtilstand og tilbage ved optagelse. I dette tilfælde savner vi mange interessante øjeblikke, og endnu mere, hvis kameraet er monteret på et stativ, og vi er tre meter fra kameraet.
Antag at vi kan tage et øjebliksbillede fra skærmen i løbet af få sekunder. Indsæt derefter i et foto editor og se det der. Alt dette gøres med et klik på "Screen shot" eller "PrintScreen" knappen øverst til højre på tastaturet. Hvem som. Men med videoen er denne metode ikke en tur. Jeg forsøgte at redde med forskellige spillere . Billedet blev helt sort eller forvrænget. Plus, alt dette var synligt rammespiller på billedet.
Jeg ønskede ikke at ryste gennem internettet på jagt efter et særligt program, da du ikke vil bruge dem alligevel. Og det er ikke nødvendigt at affald computeren med overskydende affald. Til dette formål vil vi bruge et program, der vil være nyttigt for os i fremtiden for at lytte til musik og se film. Ja, dette er en medieafspiller, hvor der er en funktion til at fange en ramme fra video.
Gem ramme gennem
Media Player Classic
I de fleste tilfælde er denne afspiller en standard applikation i operativsystem vinduer. Og det er ikke nødvendigt at downloade det fra internettet. Vælg videofilen og klik på den med højre museknap. I vinduet, der vises, skal du vælge "Afspil i MPC". Hvis der ikke er noget sådant, skal du klikke på "Åbn med" og vælg "Media." Spiller klassisk ". Tryk på venstre tast, start filmen.
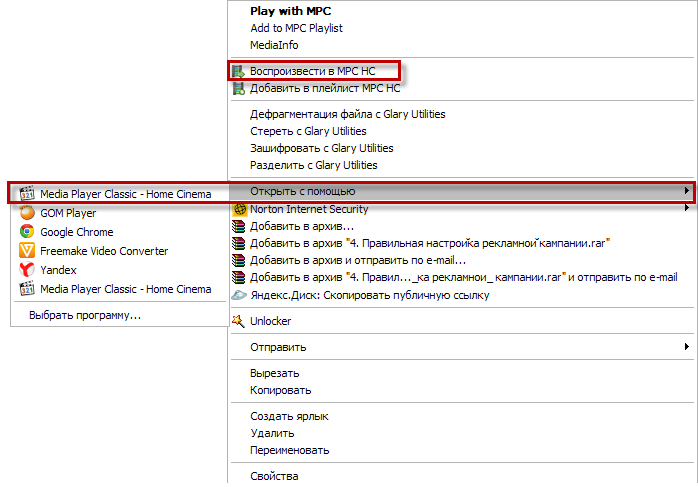
Videoen afspilles, og i mellemtiden venter vi på det øjeblik, hvor det bliver nødvendigt at sætte pause for at udtrække billedet i en separat fil.
Læs mere:
Næste i afspillerens værktøjslinje i fanen "File (File)", søger vi "Gem billede (Gem billede)". I modsætning til denne funktion vil du se tastekombinationen Alt + I. Dette er genvejstasterne for denne funktion "".
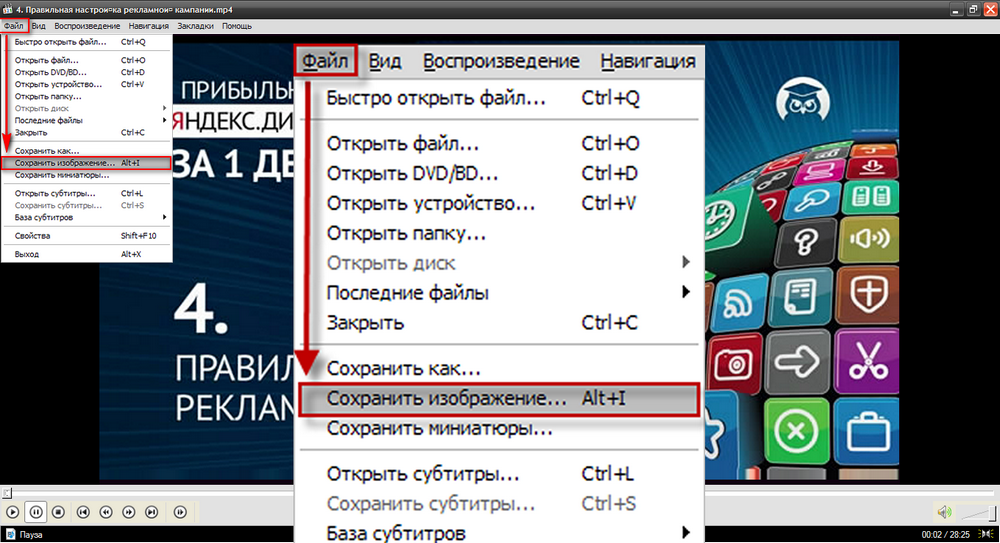
Klik på Gem. Når vi gemmer, får vi et valg af billedformater. Bare i tilfælde af at gemme to rammer i forskellige formater (JPG og PNG) Faktum er, at nogle billedredaktører muligvis ikke kan se et eller andet billedformat.
Derefter åbner det resulterende billede Paint-programmet (Start - Alle programmer - Tilbehør - Maling) og tryk på tastekombinationen Ctrl + V. Billedet vises i editorens vindue, og du behøver kun at gemme den resulterende ramme.
Hvis du ikke vil rotere med grafisk editor, og du har installeret Light Alloy (hvis ikke, download den på den officielle hjemmeside www.light-alloy.ru ), skal du åbne videoen med dette program og sætte afspilningen i pause. Tryk nu på F12-tasten. Rammen gemmes som et billede, og stien til den mappe, hvor programmet har gemt skærerammen, vises på skærmen. I programindstillingerne kan du vælge den mappe, hvori de modtagne rammer skal gemmes.
På internettet kan du finde sjove animerede billeder lavet af videofragmenter. At klippe en sådan animation er ikke særlig vanskelig, det er nok at gemme et fragment af kildefilen som en række rammer og samle dem i et program, der kan fungere med animerede billeder.
Du skal bruge
- - VirtualDub program;
- - Photoshop program.
instruktion
For at oprette en sekvens af rammer, skal du åbne filen, hvorfra du vil klippe animationen i VirtualDub med Ctrl + O eller bruge kommandoen Åbn videofil fra menuen Filer.
Find den ramme, hvorfra den passage, du er interesseret i, begynder. Dette kan gøres ved at afspille videoen med afspilningsknappen. Hvis filen er lang, skal du bruge musen til at flytte skyderen, som kan ses under eksempelvinduet. Du kan flytte en ramme frem eller tilbage med piletasterne.
Indstil begyndelsen af passagen ved hjælp af indstillingen Set valg start fra menuen Rediger. Spol videoen tilbage til slutningen af den passage, du er interesseret i, og angiv slutningen af det valgte område ved hjælp af valgmuligheden Valg af valg fra samme menu.
Gem det valgte afsnit som separate billeder. Du kan gøre dette med indstillingen Billed sekvens fra eksportgruppen i menuen Filer. Angiv den mappe, hvor hele sekvensen af billeder og formatet for de gemte filer vil gå. Hvis du vil styre ramkomprimering, skal du vælge jpeg-format. Graden af billedkomprimering kan justeres i samme vindue ved hjælp af skyderen. Processen med at gemme rammer begynder, efter at du har klikket på OK-knappen.
Hvis du ikke indstiller andre indstillinger, gemmes rammerne med et sekvensnummer i filnavnet. Åbn den allerførste fil fra den gemte sekvens i Photoshop editor.
Åbn animationspaletten med animationsindstillingen i vinduet Vindue. Paletten vises med den første ramme, der allerede findes i den. Tilføj en anden ramme ved at trykke på den sidste fordoblingsknap, som ligner et ark med et buet hjørne.
Indsæt valgmulighed fra menuen Filer i åbent dokument den næste ramme i rækkefølge. Du vil bemærke, at billedet i den anden ramme af animationspaletten er ændret. Tilføj en anden ramme til animationen, og placer det følgende billede i rækkefølge i dokumentet ved hjælp af placeringsindstillingen. På denne måde indsæt alle gemte rammer.
Juster varigheden af rammerne i animationen. For at gøre dette skal du vælge den første ramme og trykke på Shift-tasten, klikke på den sidste ramme. Klik på pilen nederst i en ramme og vælg rammens varighed fra listen eller indtast en vilkårlig værdi.
Hvis du ønsker, kan du beskære animationen ved at afskære ekstra med Beskæringsværktøjet. Indstillingen Billedstørrelse fra Billedmenuen hjælper dig med at ændre billedets lineære dimensioner.
Animationsklippet fra videoen gemmes med indstillingen Gem til web fra menuen Filer.
Beslægtede videoer
kilder:
- Lektioner om at skabe animation i Photoshop
Ikke altid, fotograferer noget, du kan fange præcis den ramme, du ønskede at få. Ofte, når man ser på et foto på en computer, begynder man at forstå, at alt et foto kræver kun et bestemt fragment. Også et fragment af et billede er nogle gange nødvendigt, hvis du vil lave en avatar fra den sociale netværk eller forum eller en slags collage. I denne artikel lærer du at klippe et fragment fra et almindeligt foto ved hjælp af forskellige programmer.
instruktion
Den nemmeste mulighed er at bruge adobe program Photoshop. Åbn programmet og upload det billede, du vil beskære. På værktøjslinjen finder du beskæringsværktøjet, hvis ikon ligner en sort ramme. Brug venstre museknap til at vælge et rektangulært fragment i billedet, ramm det på øjet eller angiv de ønskede dimensioner i øverste panel, og tryk på Enter. Gem det nye billede under ethvert navn.
Et fragment af billedet kan også opnås ved at klippe et billede fra videoen. For at gøre dette skal du åbne videoen på storyboard stripen og vælge den ønskede ramme på skærmen. Klik på kameraikonet (Capture) under skærmen - den valgte ramme gemmes i jpeg-format, og den tildeles automatisk et navn med tidspunkt og dato for den aktuelle dag.
For at klippe et billede i Corel Photo Paint, skal du uploade et foto og derefter vælge "Image" i menuen og derefter Cutout Lab. I det vindue, der vises, skal du bruge musen til at vælge det ønskede fragment af det valgte billede. Brug venstre tasten til at tegne linjen i fragmentets kant og med højre tast slette linjerne. Cirkle det ønskede fragment, udfyld det resulterende område og klik på OK. Gem det udskårne billede.
Åbn derefter om nødvendigt et andet billede, som du vil indsætte det stykke, du lige har klippet. Skalere dem i samme størrelse og proportioner, indsæt fragmentet på det rigtige sted af billedet, eksporter den resulterende fil og gem den til jpeg.
kilder:
- klippe på foto
Nogle gange vil du gemme nogle sjove og mindeværdige øjeblikke fra filmen . Der er et stort antal programredaktører, som giver dig mulighed for at gøre dette uden meget besvær. De hjælper med at gemme et bestemt segment eller en ramme fra filmen i formatet for en video eller et billede.
Du skal bruge
- - Software til optagelse af video eller billeder (VirtualDub, Fraps) eller en medieafspiller med den tilsvarende funktion.
instruktion
Hvis du vil gemme et bestemt segment af filmen som en video, vil Virtual Dub-editoren hjælpe. Dette er et freeware program, der giver dig mulighed for at klippe et bestemt punkt eller omvendt, gem det som en separat fil. Åbn dette for at gøre det rigtig video gennem det tilsvarende emne i menuen ("Fil" - "Åbn videofil"). Derefter omplaceres fremdriftslinjens skyder til den ønskede position (til den indledende ramme) og trykker på knappen "Home" på tastaturet. Med pilene eller markøren flytter glideren til slutpositionen, hvor knappen "Afslut" trykkes. Det valgte fragment gemmes ved hjælp af F7-tasten. Med Virtual Dub kan du også gemme en bestemt ramme, da du skal justere skyderen og trykke på tasterne Ctrl og 1 på samme måde, hvorefter billedet vises i udklipsholderen. Den kan indsættes i standardmaling eller andre grafiske editorer, og gemme det i det ønskede format.
Ikke sjældent, mens du ser en video, er det nødvendigt at gemme en ramme fra videoen, ellers siger de at lave et billede fra videoen. I denne artikel vil vi diskutere, hvordan dette gøres ved at bruge eksemplet på fire populære.
Sådan tager du foto fra video med VLC Player
VLC Player - en af de mest populære videospillere i øjeblikket. VLC Player tjente sin popularitet takket være sin enkle grænseflade og understøttelse af alle nødvendige funktioner. Blandt disse funktioner er oprettelsen af fotos fra videoen. For at tage et billede fra en video ved hjælp af VLC afspiller du skal åbne rullemenuen "Video" og vælge "Snapshot".
Derefter gemmer programmet den nuværende ramme som et separat billede. For nemheds skyld kan du stoppe videoen og derefter bruge denne funktion. Alle gemte rammer vil være i mappen C: \ Users \ Brugernavn \ Billeder. Du kan også finde dem i biblioteket "Billeder".
Sådan tager du et billede fra en video ved hjælp af Media Player Classic
Media Player Classic er en anden meget populær video afspiller. Hvis du bruger det, skal du for at tage et billede fra videoen åbne rullemenuen "Fil" og vælge "Gem billede".
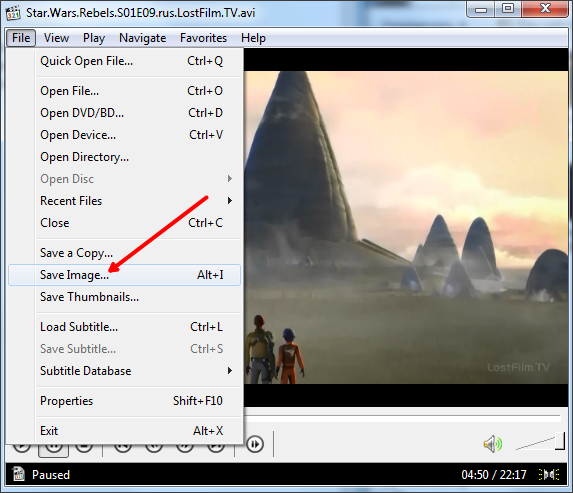
Derefter vises et vindue, hvor du skal angive mappen for at gemme denne ramme. Det skal også bemærkes, at i Media Player Classic kan du gemme rammer ved hjælp af ALT + I tastekombinationen uden at åbne menuen "File".
Udover at gemme en enkelt ramme, kan du i Media Player Classic lave rammer fra videoen. For at gøre dette skal du åbne menuen "Fil" og vælge "Gem miniaturebilleder".
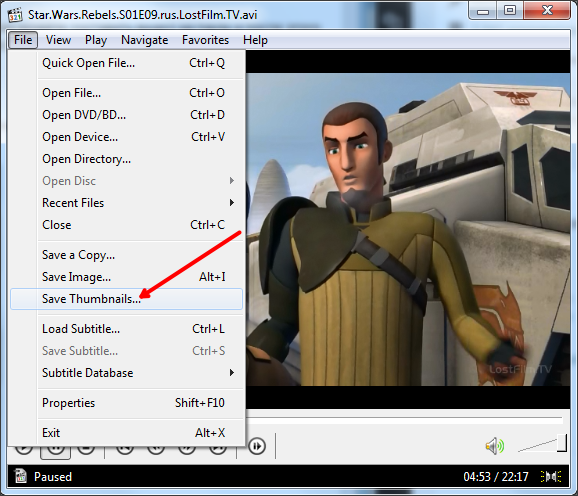
Resultatet er et billede som i skærmbilledet (nedenfor).
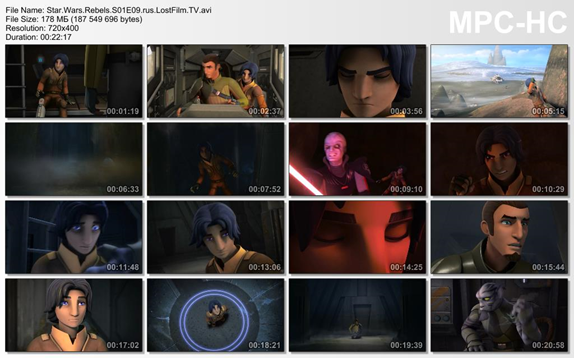
På dette billede vises navnet på videofilen, dens størrelse, varighed og opløsning. Under denne information skæres rammer fra videoen med tidsvisning.
Sådan gemmes en ramme af video i programmet GOMPlayer
Hvis du bruger GOMPlayer medieafspilleren, skal du højreklikke på selve videoen for at gemme et foto fra videoen og vælge "Video - Gem den aktuelle ramme" i menuen, der vises. Også her kan du bruge tastekombinationen CTRL + E.
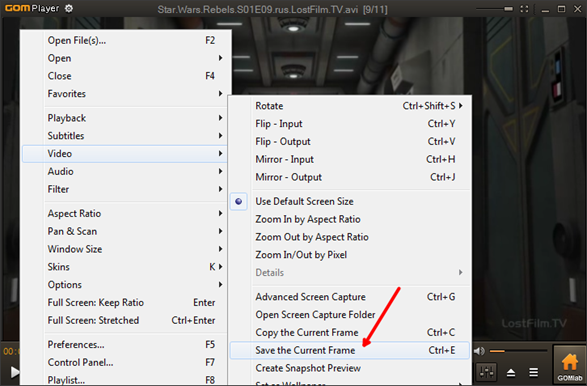
Samt i Media Player Classic, i GOMPlayer-programmet kan du klippe video fra rammer. For at gøre dette skal du bruge funktionen "Video - Opret snapshot preview".
Sådan gemmes en ramme fra en video i KMPlayer
Hvis du bruger KMPlayer til at se videoen, skal du højreklikke på videoen for at gemme en ramme fra videoen og åbne menuen "Capture - Capture Source Frame". Derefter vises et vindue på skærmen, hvor du bare skal gemme den resulterende ramme til enhver mappe.
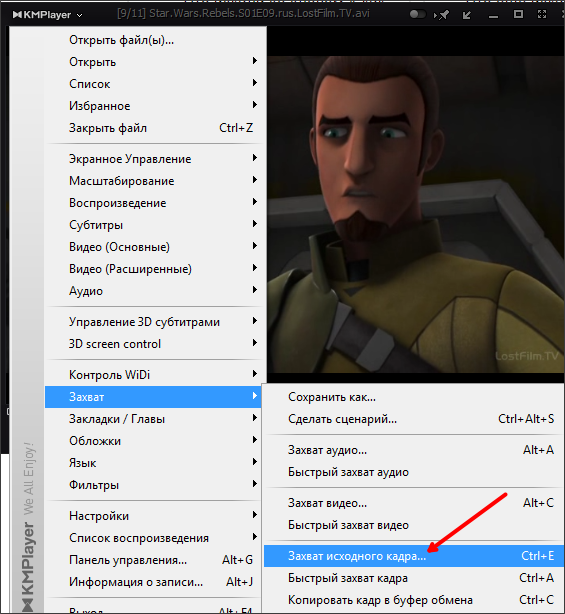
Også i KMPlayer er der en funktion kaldet "Frame Extraction", den kan startes ved hjælp af menuen "Capture" eller ved hjælp af CTRL + G-tasten kombinationen. Når du har startet denne funktion, vises et lille vindue på skærmen, hvor du kan konfigurere automatisk gemme rammer. For eksempel kan du konfigurere for at gemme hver hundrededel ramme eller en ramme pr. Sekund.
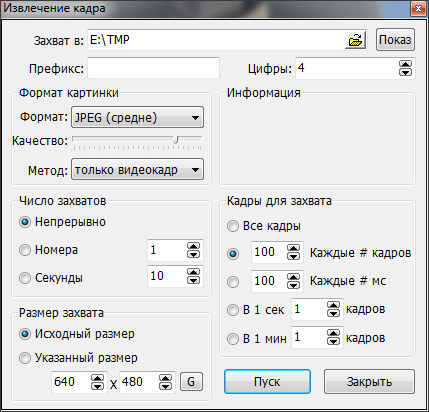
Når du har valgt de ønskede indstillinger i vinduet "Rammeudvinding", skal du starte videoafspilningen og klikke på "Start" -knappen. Derefter begynder programmet at gemme rammer i den angivne mappe.
Ligesom ideen?Bare?
