- Windows 7 disk image
- Installer programmet for at optage et Windows-diskbillede
- Hvad er nødvendigt for arbejde
- Oprettelse af boot-billeder
- Boot Disk Images (IMA)
- Boot Disk Images (ISO)
- Sådan registreres indlæsningen af billeder i bcdw.ini
- Brænd boot disk
- CDImage
- Klassisk optagelsesmetode
- For dem der er i tanken
- Forenkle, indtil det stopper
- Komplicere til maksimum
Windows boot disken skal altid være i samlingen af enhver bruger af computeren, da aktivt arbejde ofte kan medføre uforudsete fejl og fejl i operativsystemet, som let kan løses, hvis du har installationsdisk "Windose".
Windows 7 disk image
At lave boot Dvd-disk For Windows skal vi begynde at downloade det såkaldte billede til denne disk. Forresten er det bedre ikke at bruge en optisk disk (cd / dvd), men et flash-kort. For det første har den mere kapacitet, hvilket betyder, at du kan skrive til det på en gang flere versioner af operativsystemet. Og for det andet er hastigheden af læsning fra et flashdrev meget hurtigere, og systemet installeres derfor hurtigere.
Men brugen af optiske medier er mere praktisk i mange tilfælde, især når det kommer til ældre computere, hvor det er svært at indstille USB-download, så i dag vil vi tale om dvd.
Så er diskbilledet en speciel fil, hvor en eller anden version af systemet er pakket, klar til at blive brændt på en cd- eller dvd-disk, hvorfra du derefter kan starte installationen eller reparationen af systemet. En sådan fil er meget let at finde på internettet på samme torrenter - derudover som de såkaldte "forfatter" -samlinger, hvor unødige programmer er blevet skåret ud og de nødvendige, ifølge deres forfattere, tilføjede programmer. Og de officielle udgivelser af Windows i sin reneste form. Jeg anbefaler ikke at bruge venstre sideaggregater, da de blandt andet er nyttig software, kan de nemt få virale programmer, der senere stjæler dine data, der er gemt, mens de arbejder på en computer eller laptop.
For ikke at krænke din licens skal du finde ud af, hvilken version af operativsystemet du for øjeblikket har installeret og downloade den nøjagtige samme. Det er nødvendigt at være opmærksom ikke kun på versionen, for eksempel Windows 7 Home Basic eller Windows 7 Ultimate, men også dens udladningskapacitet - 32x eller 64x.
For at finde ud af din version, klik på "Start" menuen, musen over "Computer" elementet og klik på den. højreklik og vælg "Egenskaber"
Her i første afsnit ser vi versionen af din Windows, og i anden - bitdybden.
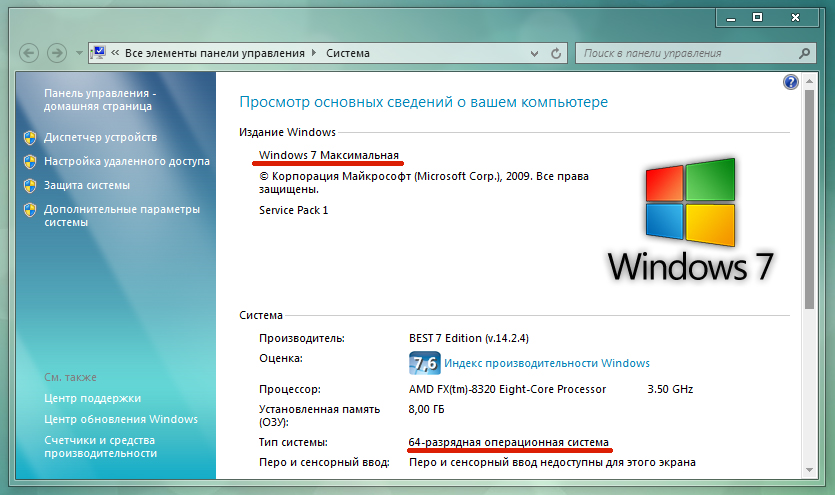
Nu hvor vi ved hvilket operativsystem vi har brug for, skal du gå til søgemaskinen og kigge efter Windows-diskafbildningsfilen, som har nøjagtig samme version. Normalt har denne fil udvidelsen .ISO, .IMG eller .MDF afhængigt af det program, hvor de blev lavet.
Installer programmet for at optage et Windows-diskbillede
Det næste skridt er at installere det nødvendige program til at skrive på disken af vores Windows 7-billede. Der er mange af dem, men jeg anbefaler dem, som jeg bruger mig selv, og som har bevist sig selv og samtidig er gratis - Image Burn og UltraISO. Følg linkene og download dem, jeg vil bruge den anden.
Også på dette trin skal du indsætte en tom disk i drevet - for Windows 7, du har brug for en DVD-R, til Windows XP, vil en mindre CD-R være tilstrækkelig.
Efter installation og kørsel af programmet, vælg i menuen "Filer> Åbn" og vælg filen af vores billede med Windows 7 i Windows Stifinder.
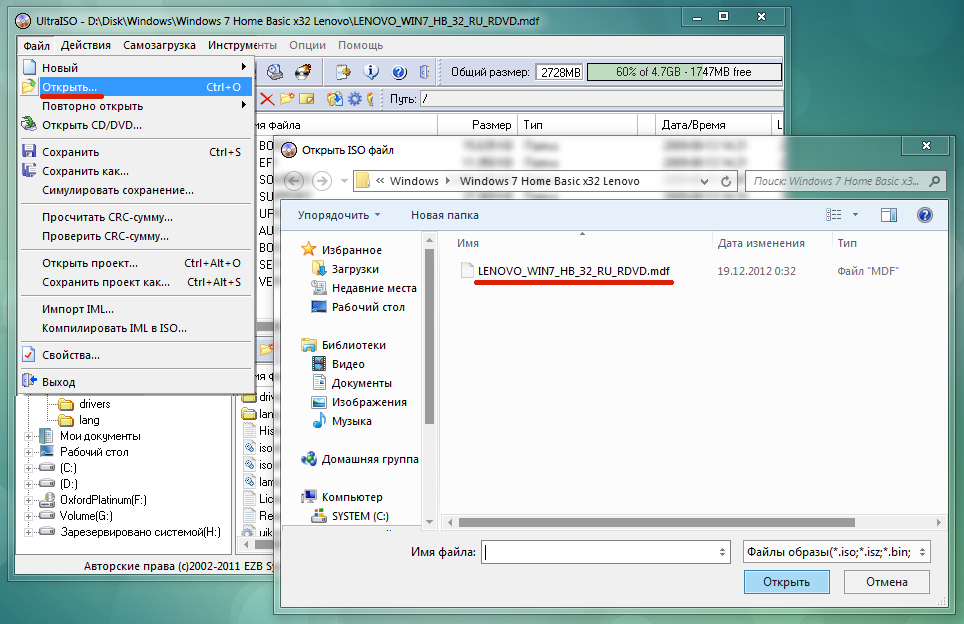
I programvinduet alle filer fra boot billede som nu tilføjes til vores opgave. Vælg nu i menuen "Værktøjer> Brænd cd-billede"
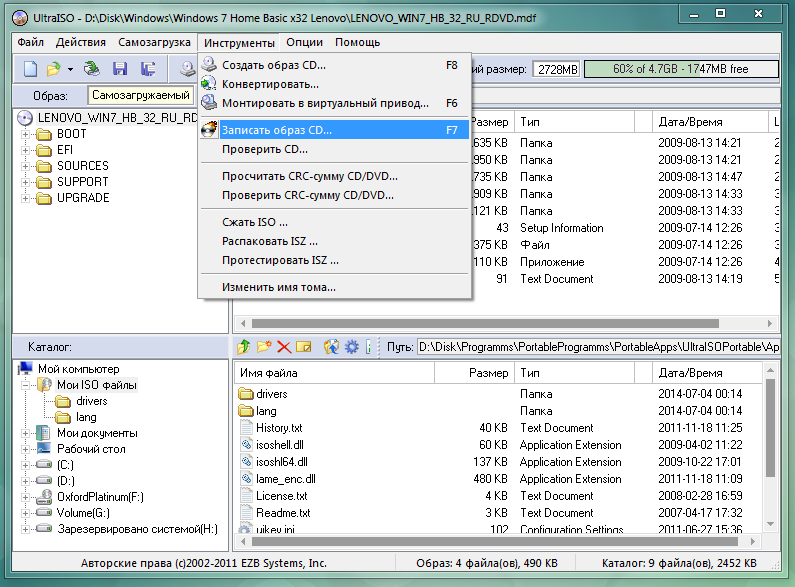
Der vises et nyt vindue med oplysninger om den kommende optagelse - her kan du se drevet, som det vil blive produceret til, et link til Windows boot-billedfilen og skrivehastigheden. For at undgå fejl skal du sørge for at indstille hastigheden til et minimum, hvis der er en sådan mulighed, og også markere "Check" -menuen, så efter at have brændt programmet, skal du kontrollere, om alle filer er korrekt kopieret til disken.
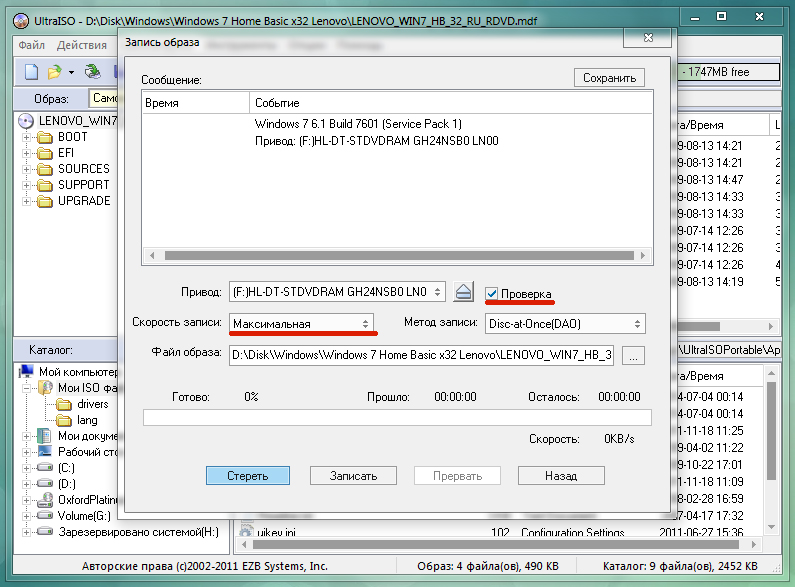
Hvis noget ikke er klart, tøv ikke med at spørge i kommentarerne!
I mange tilfælde bruges boot diske (eller cd'er med boot-område):
- at ændre parametrene (formatering) på en allerede brugt harddisk eller ved markering af en nykøbt;
- at installere operativsystemet;
- i tilfælde af svigt i operativsystemets drift (op til slet ikke)
- når du genopretter et system fra et billede (for eksempel Norton Ghost);
- at forsøge at gendanne den "glemt" administratoradgangskode
- såvel som i mange andre tilfælde.
Der er et stort antal færdige BootDisks - boot floppies, og mange programmer (for eksempel den samme PartitionMagic) har funktionen til at oprette din egen boot diskette. Som følge heraf har vi en masse forskellige boot floppies (ofte dobbelt for at køre et program) eller færdige (købte) boot-cd'er, og vi kan ikke altid huske præcis, hvilken der kører.
Jeg var interesseret i to hovedspørgsmål:
- har flere muligheder for opstart fra en cd;
- Har et bootbillede større end en 1440 KB standard diskette.
Muligheden for at løse begge disse problemer på én gang leveres af boot manager cd-guiden . Dette er en slags "designer" boot menu, hvor valget af boot option.
Hvad er nødvendigt for arbejde
Naturligvis distribueres selve "designer" BCDW, gratis. I øjeblikket er to versioner af BCDW, 1.50z og 2.0a1, normalt nævnt på netværket. På den officielle BCDW hjemmeside tilbydes kun 1,50z til download. Version 2.0a1 er i alfa-frigivelsestilstanden og blev ikke officielt udlagt, men den er tilgængelig online. Da det er funktionelt overlegen til 1,50z (især understøtter det at downloade nogle ISO-billeder og Windows XP SP2), bruger mange mennesker 2.0a1. Download version 2.0a1 med et direkte link fra vores hjemmeside: i arkivet 7-zip (84 kb) eller i zip (303 kb). Denne artikel diskuterer konfigurationsfilerne BCDW 2.0a1 , men de fleste af opgaverne kan løses med version 1.50z.
Med disse indstillinger af bcdw.ini- filen kan du vælge mellem fem valgmuligheder for opstart fra en cd, starte fra Flopper eller fortsætte med normal opstart, omgå menuen, fra harddisken, og hvis du ikke rører tastaturet, sker sidstnævnte automatisk efter 10 sekunder.
Alle tekstdata kan ændres vilkårligt. Hvis du vil trække på forskellige menupunkter (placering, størrelse, baggrund og bogstav farver) - læs beskrivelsen af bcdw.ini- filen i Komplet håndbog (hvis du generede at downloade den) eller på hjemmesiden. Her er mulighederne fra OSZone-konferencens deltagere:
Afsnit af hver af mulighederne indsamles i en tekstfil.
Oprettelse af boot-billeder
Almindeligt brugte boot-billeder er floppy disks (IMA) eller diske (ISO).
Boot Disk Images (IMA)
Hvis der ikke er noget klar billede, antager vi, at vi har en boot diskette og WinImage.
Vi indsætter en diskette i computeren, vælg A: -drevet i WinImage , læs disketten og gem den til et billede (med udvidelsen * .IMA). Beskrivelsen med billeder er igen tilgængelig enten i den komplette manual eller på hjemmesiden. Hvis disse disketter er to - billedet er lavet fra den første diskette, ændres billedformatet til 2880 KB, og alle filer (ved at erstatte de tilsvarende) fra den anden diskette overføres til billedvinduet. I processen er det ønskeligt at "lidt" rette beskrivelsen af downloaden. For eksempel til disketter fra PartitionMagic- pakken fra AUTOEXEC.BAT-filen kan du helt slette linjerne
ECHO.
ECHO Please Insert PartitionMagic Disk 2
ECHO.
ECHO.
ECHO *** Tryk på en vilkårlig nøgle for at fortsætte ***
ECHO.
PAUSE> NUL
vi behøver ikke længere at vente på en erstatning for den anden diskette.
For at skabe et billede af vilkårlig størrelse syntes det mig den nemmeste måde at tage harddisk (hvilken som helst gammel størrelse, der kommer til hånden), markér sin første partition som aktiv og indstil størrelsen til 700 MB (og meget mere?), overfør den til den korrekt systemfiler fra opstartsdisketten ( Sys A: C :) , kopier resten af filerne fra bootdisketten, og dump derefter der ALLE hvad jeg gerne vil se efter opstart: cd-drivere og mus, DOS-testprogrammer, NTFS Viewer, Norton Comander, sammen med alle arkiverne (ZIP, RAR, ARJ, LHA, ICE og andre exotics), og selvom DOS Navigator generelt, ophørte den samlede størrelse med at bekymre sig om os. Når du har tilsluttet denne harddisk som den vigtigste, skal du genstarte computeren fra den og producere fuld opsætning applikationer sammen med Generelle indstillinger og NC- menuen (eller en anden filhåndtering). Det ville ikke skade at indsætte en linje i AUTOEXEC.BAT-filen
ellers vil mange DOS-programmer ikke løbe fra en cd, de fungerer muligvis heller ikke, hvis alle harddiske , og selv C: drevet selv er mærket som NTFS.
Derefter indlæser vi den normale tilstand, vedhæfter denne skrue til den primære, tager den samme WinImage (vi er nu interesserede i sin professionelle tilstand ) og peger på denne meget 700 MB partition, lav et billede af hele partitionen, gem det som * .IMA. Størrelsen af det resulterende billede er 700 MB. Hvis WinImage er sat til " Afbryd uacceptabel delstørrelse " - vil billedstørrelsen kun bestemmes af størrelsen af de filer, der gør det op (i mit tilfælde - ca. 8 MB), men du kan tilføje flere filer til dette billede op til sin fulde størrelse, 700 MB. Det ville ikke skade for at udføre operationen " Defragmenter det aktuelle billede " - så vil lydstyrken blive endnu mindre.
Boot Disk Images (ISO)
For at starte fra ISO har du brug for BCDW 2.0a1, men det er ikke helt, at et ISO-billede kan indlæse. Bootbilleder kan findes på internettet (for eksempel memtest) eller oprettes af dig selv ved hjælp af WinImage (Disk - Opret CD-ROM ISO Image). På denne måde kan du for eksempel oprette ISO-billeder af Acronis True Image opstartskiver og Diskdirektør Suite.
Generelt anerkender BCDW et billede, der ikke er udvidet, men af indhold. Så du kan omdøbe udvidelserne af alle dine billeder til * .APO .
Sådan registreres indlæsningen af billeder i bcdw.ini
Det er kun at sætte alle deres resulterende billeder i en mappe og foretage de korrekte ændringer i bcdw.ini-filafsnittet , og sætte navnene på deres boot-muligheder og korte beskrivelser af disse muligheder. Du har sikkert allerede gættet, hvordan dette gøres ved at se koden ovenfor. Bare i tilfælde af, forklarer vi formatet:
; stien til billedet; navn; beskrivelse
; ^ - line feed
\ img \ Quicker.IMA; Systemdiskette DOS 7.10; ^ Hurtig indlæsning uden dikkedarer
\ img \ memtest.iso; memtest; ^ Uundværlig til grundig testning RAM (RAM)
Alt. Klar til at optage.
Brænd boot disk
Vi vil overveje oprettelsen ISO billede CDImage-værktøj, en også en klassisk metode til optagelse af en boot disk ved hjælp af programmer som Nero eller Easy Media Creator. Det anbefales først at forkæle et par gange med en genskrivbar CD-RW, for ikke at løbe fra balkonen mod horisonten forkælet engangs CD-R-diske.
Til at begynde med skal du placere mapperne og i roden af Boot Disk Project.
CDImage
Mere CDImage diskuteres i artiklen Opret en bootbar ISO / CD. Kittet, som kan downloades fra vores websted, indeholder alt, hvad du behøver for at oprette et billede af en multiboot disk baseret på BCDW (med undtagelse af BCDW, som du skal downloade separat). Sættet indeholder filen Create_ISO_BCDW.cmd , der kører, som du vil få det ønskede ISO billede. Lad os se nærmere på filen ved at åbne den i en teksteditor:
@echo off
TITLE Oprettelse af ISO-billede af BCDW-projektet
ECHO.
:: Angiv stien til distributionen (filer oprettet disk)
SET DISTRO = C: \ XPCD
:: Vælg hvor du skal oprette det resulterende ISO billede
SET OUTPUT = C:
:: Angiv volumenetiket (ingen mellemrum!)
:: Det vil blive brugt som navnet på ISO-billedet.
SET LABEL = MULTIBOOT_BCDW
:: Standard Label List
:: Windows XP http://www.tacktech.com/display.cfm?ttid=342
:: Windows 2003 http://www.tacktech.com/display.cfm?ttid=355
:: Fjernelse af filattributter
ECHO Fjernelse af eventuelle attributter på% DISTRO% og dens undermapper ...
attrib -R-H "% DISTRO%" / S / D
ECHO.
:: Oprettelse af ISO
ECHO Oprettelse af ISO ...
:: Det antages, at mappen med BCDW er i roden på den oprettede disk.
:: Skift sti til bootloader (.bin) om nødvendigt.
:: Til BCDW 2.0a1
CDIMAGE.EXE -l "% LABEL%" -h-j1 -oci -m -b "% DISTRO% \ bcdw \ loader.bin" "% DISTRO%" "% OUTPUT% \% LABEL% .ISO"
:: For BCDW 1.50z
:: CDIMAGE.EXE -l "% LABEL%" -h-j1 -oci -m -b "% DISTRO% \ bcdw \ bcdw.bin" "% DISTRO%" "% OUTPUT% \% LABEL% .ISO"
ECHO.
PAUSE
EXIT
Du skal angive, hvor projektfilerne er placeret (standard er C: \ XPCD), og hvor du vil gemme det resulterende billede (standard er rodkatalogen for drev C). Du kan også nemt ændre volumenetiketten til din egen. Vi går ud fra, at mappen indeholdende læsseren er i projektrotten. Hvis du placerede mappen på en anden placering, skal du ændre stien til bootloaderen. Dobbeltklik på filen Create_ISO_BCDW.cmd starter ISO oprettelse billede. Dette er nok den nemmeste og mest pålidelige metode til at oprette en boot disk.
Klassisk optagelsesmetode
Vi angiver filen loader.bin som startbillede, det ligger hos os (for ikke at søge efter det hver gang) i mappen. (Bemærk: Dette er en 2.0a1 bootloader; for 1.50z, angiv bcdw.bin ). Bare rolig, han er virkelig hele to Kilobytes. Filen initest.bat er ikke nødvendig her.
Alt kan sættes på det resterende rum, indtil cd-r'en er fuld.
Der er en pitfall her: ikke alle cd optagelsesprogrammer har nødvendige indstillinger (for eksempel er Small CD-Writer ikke egnet til vores formål). I optageindstillingerne er det MANDATORY at angive parametrene " Emulationsmodus " = " Uden emulering " og " Antal sektorer, der skal indlæses " = 4 . Hvis dette ikke gøres, med en standardoptagelse af mere end 100 MB information på en cd, nægter denne slags boot sektor at arbejde. Men mindre end 100 MB - det virker, selv når du optager via Small CD-Writer .
For dem der er i tanken
Indstillingerne (med billeder) til Nero, CDRWin, WinOnCD, Easy CD Creator, Instant CD + DVD, CDImage eller mkisofs er alle i samme komplette vejledning eller på BCDWs hjemmeside.
Hvis du ikke er træt, så har vi stadig noget at fortælle dig om to eksempler, der viser brugen af BCDW i reelle forhold.
Forenkle, indtil det stopper
Hvis der kun er et bootbillede, er multiboot ikke påkrævet (for eksempel skal du oprette et bootbillede af hele harddisk eller kun en af dens sektioner, hvis det selvfølgelig ikke er mere end lydstyrken af en CD-R), så BCDW INI-filerne praktisk talt degenerere.
Den forberedte * .GHO- billede af hele harddisken selv (eller kun en af dens partitioner) overføres direkte til roden af No_Ghost.IMA boot- billedet (her har du brug for det samme 700 MB-billede).
Vi skriver ned på CD-R en mappe, hvor to filer bcdw.ini og loader.bin ligger (mapperne er ikke nødvendige her) og en mappe, hvor den eneste fil No_Ghost.IMA ligger . Vi bruger den samme loader.bin- fil som et bootbillede.
Boot fra cd-rom. Ingen indtastningsmenu, Norton Ghost indlæser med det samme, og du vil grine, men * .GHO- filen (ikke en fin størrelse) er lige på A: \ -drevet. Du kan selvfølgelig selv slippe af med mapperne, men det er nok for meget ...
Komplicere til maksimum
I denne artikel er f.eks. En disk med fem forskellige opstartsindstillinger taget. Hvis du ikke er beskeden og fortsætter med at tilføje valgmuligheder, så for at se dem alle, skal du rulle ned i menuen i lang tid. I en sådan situation opstår det uundgåelige spørgsmål om et mere bekvemt menunavigationssystem. Du kan løse problemet ved at oprette en menustruktur .
Lad os sige, at dine opstartsmuligheder kan opdeles i flere kategorier: Installation af operativsystemer , komponentstabilitetstest mv. Derefter kan du vise disse kategorier på den første skærm. Brugeren, der har valgt en kategori, vil gå direkte til forskellige downloadindstillinger.
For eksempel ved at vælge Oprettelse og ændring af HDD partitioner , kommer vi til undermenuen indeholdende PartitionMagic og Acronis Disk Direktør
Implementering af dette er endnu nemmere end at forklare med ord. Alt du skal gøre er at bcdw.ini angive stien til den tilsvarende INI-fil, der definerer indholdet i menuen. Formatet af denne INI-fil er nøjagtigt det samme som for bcdw.ini . I eksemplet beskrevet ovenfor har vi noget som følgende (kun sektionerne er givet, da resten vil være den samme, og beskrivelserne af boot-mulighederne bliver taget vilkårligt og kan ikke helt svare til skærmbilledet).
bcdw.ini
\ bcdw \ OSInstal.ini; Installation af operativsystemer; ^ Din beskrivelse.
\ bcdw \ Test.ini; Komponentstabilitetstest; ^ Din beskrivelse.
\ bcdw \ PrtRstrk.ini; Oprettelse og ændring af HDD-partitioner; ^ Din beskrivelse.
OSInstal.ini
\ i386 \ setupldr.bin; Windows XP Pro Regular; ^ Regelmæssig installation af Windows XP Professional.
\ i386 \ setupld1.bin; Windows XP Pro Uovervåget; ^ Uovervåget installation af Windows XP Professional.
Test.ini
: Retur; Gå tilbage til forrige menu
\ img \ memtest.iso; memtest; ^ Uundværlig til grundig test af RAM (RAM)
PrtRstrk.ini
: Retur; Gå tilbage til forrige menu
\ img \ Part_Mag.IMA; PartitionMagic & BootMagic 8.0; Giver dig mulighed for at ændre, opdele, flette og konvertere sektioner.
\ img \ adds_10.iso; Acronis Disk Director; ^ Samme, men allerede på Linux, er algoritmerne mere optimerede.
Nestingen af menuen er ikke begrænset til to niveauer. Til enhver menu kan du binde en undermenu. Det vigtigste - ikke involverer og komplicer ikke navigationen mere end nødvendigt. Naturligvis kan du for hver menu lave dit eget layout.
Diskussion af guiden Bootable CD udføres på OSZone konferencen.
Og meget mere?Cfm?
Cfm?
