udskiftning nuværende dato og tid i dokumentet kan være nødvendigt af flere grunde. Det kan være nødvendigt at indsætte en dato i et brev eller tilføje til toppen eller sidefod . Uanset hvilken lejlighed der er, kan du nemt indsætte dato og klokkeslæt i Word-dokument .
Hvis du vil have datoen og klokkeslættet automatisk opdateret, når du åbner eller udskriver et dokument, skal du indsætte det som et automatisk opdateret felt. Når som helst kan feltet opdateres manuelt.
For at indsætte dato og klokkeslæt i dokumentet skal du oprette et nyt eller åbne et eksisterende Word-dokument og gå til fanen Indsæt .
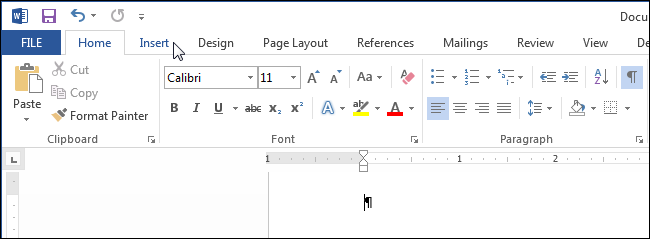
I afsnittet Tekst skal du klikke på knappen Dato og tid.
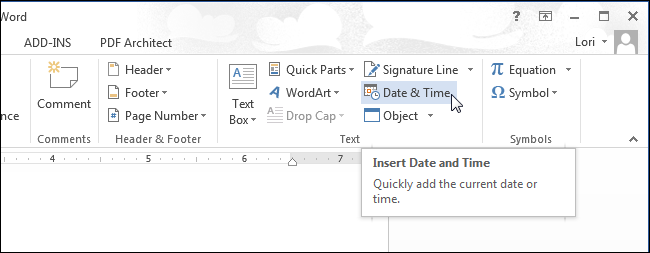
Bemærk: Du skal muligvis udvide Word-vindue for at se knappen Dato og tid på båndet. Hvis du ikke gør vinduet bredere, skal du kigge efter en knap med et sådant ikon, som vist på billedet herunder. Når båndet ikke har nok plads til en hel knap, vises kun ikonet.
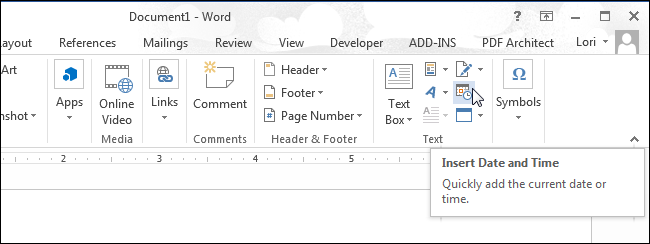
Dialogboksen Dato og klokkeslæt åbnes. Vælg et dato- eller tidsformat (eller begge på samme tid) fra den medfølgende liste. Hvis du vil opdatere dato og tid automatisk, skal du markere indstillingen Opdater automatisk (kontrollere automatisk). Klik på OK .
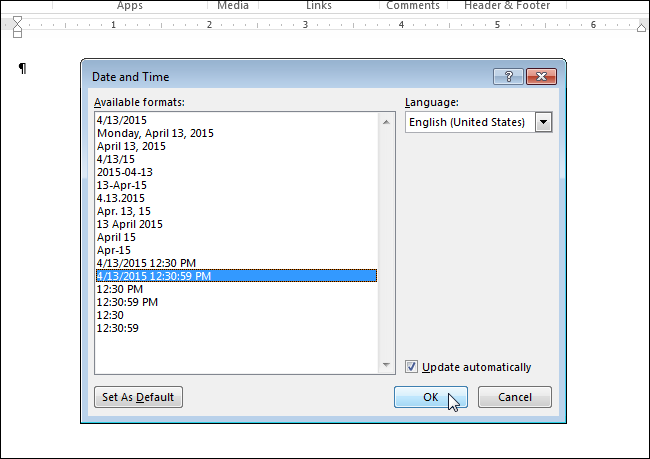
Dato og / eller klokkeslæt indsættes i dokumentet. Hvis du vælger at opdatere automatisk, indsættes de som et felt. Hvis du lægger markøren i feltet, vises knappen Opdatering øverst, som giver dig mulighed for når som helst at opdatere feltværdien manuelt. Hvis markøren ikke er i feltet, kan du opdatere den ved at trykke på F9 .
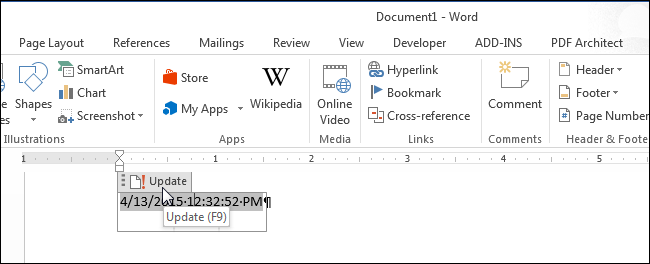
Hvis du en dag ikke behøver at opdatere dato og tid, skal du vælge feltet eller placere markøren i det og trykke på Ctrl + Shift + F9 for at fjerne linket til feltet. Det kan være tilrådeligt at opdatere feltet, før du sletter linket for at indtaste de aktuelle dato- og tidsværdier.
Microsoft Word - Dette er et populært tekstredigeringsprogram, der bruges i skoler, hjem, kontorer og mange andre steder. Brugere kan oprette brochurer, rapporter, bøger og endda websider ved hjælp af dem. software . For at spore dato og tid, hvor Word-dokumentet gemmes, kan du indsætte et tidsstempel. Dato og tid kan også indstilles til at opdateres automatisk. Sådan gøres det.
instruktion
- 1 af øverste linje MS Word-menu, vælg Indsæt> Dato og tid ... Datoen og klokkeslættet vises i vinduet.
- 2 Marker de tilgængelige formater. Nogle af dem er datoændringer, mens andre er tidsændringer. Vi ser på, hvordan man først indsætter en dato, derefter en tid.
- 3 Vælg det ønskede datoformat.
- 4 Marker afkrydsningsfeltet for automatisk opdatering hvis du vil have Word til at ændre datoen til gyldig hver gang et dokument åbnes og gemmes.
- 5 Klik på OK for at indsætte datoen. Juster positionen på siden.
- 6 Fra den øverste menulinje i MS Word skal du vælge Indsæt> Dato og tid ... igen for at få vist dato og tidsvindue.
- 7 Vælg det ønskede tidsformat.
- 8 Marker afkrydsningsfeltet for automatisk opdatering, hvis du vil at Word skal ændre tiden til at være aktiv, hver gang dokumentet åbnes og gemmes.
- 9 Klik på OK for at indsætte tiden i dit dokument. Juster positionen på siden.
Sådan indsættes en dato i Word? den teksteditor Et ord er en sådan funktion, der kun er nødvendig, når du opretter forretningsdokumenter. Men dette betyder ikke, at de slet ikke er nødvendige. Selv efter behov! Når alt kommer til alt bruger vi mest tid og nerver på de små ting. Hvad vi skal gøre hele tiden, husker vi godt, men hvis der skal gøres noget sjældent, svigter hukommelsen os ofte. Derfor, hvis der gøres noget en gang, er du sandsynligvis brug for mere. I sådanne tilfælde er det bedre ikke at være doven og skrive dine handlinger i en notesbog. Tag mindst sådan en smule som at indsætte en dato i Word.
Der er ikke noget kompliceret ved det.
Indsæt hurtigt en dato i alle versioner af Word, du kan bogstaveligt talt et enkelt klik på bestemte taster på tastaturet. Her er de disse magiske nøgler:
Alt + Skift + D
Bare tryk på disse taster samtidig, og datoen vises øjeblikkeligt på det sted, hvor du havde markøren på.
Men hvis du ikke kan lide det format, der vises automatisk, bliver du nødt til at svede lidt.
Indsæt dato i Word 2003
Vi indstiller markøren til det sted, hvor vi har brug for at indsætte datoen;
Åbn fanen Indsæt i menuen, og vælg dato og klokkeslæt ;
I det næste vindue med samme navn, Dato og tid i formationsvinduet, vælg det ønskede format, sæt afkrydsningsfeltet Opdater automatisk i bunden, og klik på OK ;
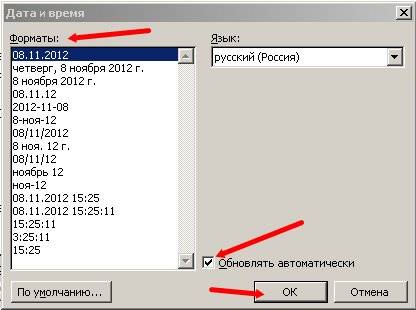
I dette tilfælde skal du ikke automatisk markere afkrydsningsfeltet Opdater , hvis du bare har brug for datoen for dokumentet, ellers ændres det til det aktuelle, hver gang du åbner dokumentet;
I Word 2007 og 2010 indstilles datoen gennem sidefødder. For at gøre dette skal du åbne fanen Indsæt i topmenuen og finde overskrifter og sidefødder der. Du indstiller den sidefod, du kan lide, og indstiller en dato i den.
I denne forbindelse kan jeg godt lide det gamle Word 2003 mere. Da det er mere og mere menneskeligt.
Dette er ikke en vanskelig måde at indsætte en dato i Ordet .
Besøg
Sådan indsættes en dato i Word?