- Ақталған
- Жол соңы
- Қойынды таңбасы
- Қойынды ауыстыру
- Мәтіндегі бос орындарды форматтау
- Үлкен олқылықтарды қалай жоюға болады: видео
- Microsoft Office Word бағдарламасындағы үлкен кеңістікті қалай жоюға болады
- Нұсқаулық
- Интернеттен көшірілген мәтін ені бойынша тураланбаса не істеу керек
Көптеген пайдаланушылар Word-тағы сөздер арасындағы үлкен бос орын сияқты проблемамен жиі кездеседі. Тәжірибелі редакторлар мұның себебі неде екенін және Word-тағы сөздер арасындағы алшақтықты қалай жою керектігін өте жақсы біледі, бірақ жаңадан келгендер зиянын тигізбеу үшін бір нәрсе жасаудан қорқады.
Бұл мақалада біз Word бағдарламасындағы сөздер арасындағы бос орынды қалай жою керектігі туралы сөйлесеміз. Бұл құбылыстың барлық себептері айтылады және оны жою жолдары нақты көрсетіледі. Сонымен қатар, бұл әдістердің көпшілігі бар, сондықтан бәрі оған көмектесетін біреуін таба алады.
Ақталған
Енді енімен теңестіру кезінде Word бағдарламасындағы сөздер арасындағы бос орынды қалай жою керектігін анықтаймыз. Бұл себеп таралу тізімінде бірінші болып табылады. Көптеген пайдаланушылар үлкен олқылықтар проблемасына тап болып отыр. Бірақ сіз қорықпаңыз, ол жай түзетіледі. Тінтуірді екі рет басу арқылы.
Төменгі жолда Word бағдарламасы мәтінді қате туралайды. Айта кету керек, бұл бір мәтіннің пішімдеу конфигурациялары дұрыс орнатылмағандықтан болады.
Бұл «проблеманы» шешудің екі жолы бар. Бұлардың біріншісі мәтіннің орнын өзгертуді қамтиды. Айта кету керек, бұл әдіс құжат дұрыс форматталған жағдайда ғана жұмыс істейді. Сондықтан, ол бәріне жарамайды. Бірақ әлі де атап өту керек. Сонымен, үлкен бос орындардан құтылу үшін мәтінді сол жаққа туралап көріңіз. Тиісті опция «Үй» қосымша бетінде орналасқан. Егер сіз оны таба алмасаңыз, Ctrl + L пернелер тіркесімін қолданыңыз.
Бірақ ол жұмыс істемесе ше? Екінші әдіс бар - ыстық пернелерді қолдану. Енді Word бағдарламасындағы пернелер арасындағы бос орынды қалай жою керектігін анықтайық.
Төменгі сызық өте қарапайым, сіз ұзын бос жерлерді қысқа жерлерге ауыстыруыңыз керек. Сонымен қатар, қысқа кеңістікті көбісі ойлағандай сәйкес пернемен емес, арнайы комбинациямен орнатады: Shift + Ctrl + Space. Сіз тек бір-бірінен ұзын жерлерді бөліп, оларды қысқа жерлерге өзгертуіңіз керек. Енді сіз Word-тағы ендегі сөздердің арасындағы алшақтықты қалай жою керектігін білесіз. Ал, біз әрі қарай жүреміз.
Жол соңы
Жолдың соңы не екенін кім біледі? Дұрыс - бұл Word-та жазылмаған белгі. Бұл Shift және Enter пернелерін басқан кезде пайда болады. Осы тіркесімді басыңыз, сонда Word бағдарламасы параграф жасамайды, бірақ келесі жолға өтеді.
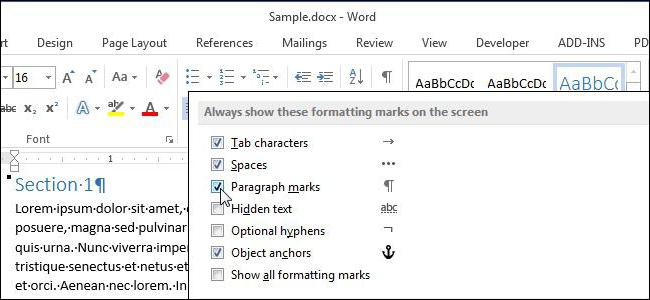
Бір қызығы, егер мәтіннің туралануы кең болмаса, сіз айырмашылықты байқамайсыз, әйтпесе сол тітіркендіргіш ұзын бос орындар пайда болады. Осындай жағдайдағы сөздердің арасындағы алшақтықты қалай жоюға болатынын көрейік.
Алдымен сіз басып шығарылмайтын таңбаларды көрсетуді қосуыңыз керек. Мұны «Параграф» бөліміндегі «Үй» қойындысында жасауға болады. Сіз бұл функцияның суреттегі орнын байқай аласыз.
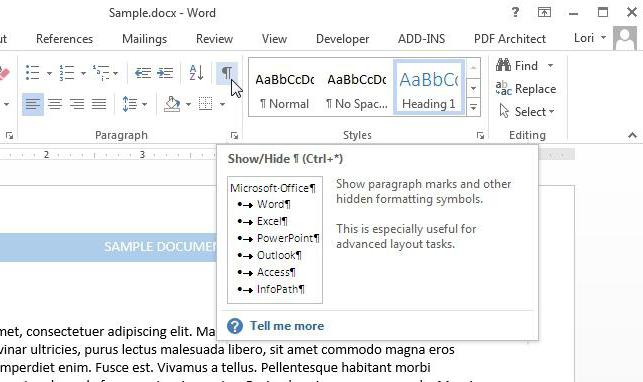
Ұзын абзацтары бар жолдың соңындағы түймені басу арқылы сіз «Жолдың соңы» деген тиісті белгіні сақтауыңыз керек. Бұл солға қарай иілген жебеге ұқсайды. Мәселеден құтылу үшін жай ғана осы белгіні алып тастаңыз. Мұны BackSpace немесе Жою пернесімен жасауға болады.
Қойынды таңбасы
«Таб» деген не? Бұл Word бағдарламасында мәтін құруға мүмкіндік беретін опция. Бұл өте маңызды, бірақ біздің жағдайда ол тек проблемалар тудырады. Кім білмейді, бұл таңба Tab пернесінде орналасқан. Бос орын визуалданған (ұзын). Дәл бізге қажеті жоқ.
Бұл мәселені жолдың соңы сияқты жоюға болады. Тек көрсету басылмайтын таңбалар , және сіз оң жаққа бағытталған көрсеткілерді көресіз, бұл қойынды орналасқан жерлерде. Сізге тек осы таңбаны таңдап, бос орын пернесін басыңыз. Осылайша, сіз жағдайды түзетесіз. Сондықтан сіз білесіз соңғы себебі және соңғы жол, Word ішіндегі сөздер арасындағы бос орынды қалай жою керек.
Қойынды ауыстыру
Мәтіндегі қойынды таңбалары қараңғы және қараңғы болса ше? Келісіңіз, олардың әрқайсысын қолмен ауыстыру мүмкін емес. Оны жұмсауға болады үлкен саны уақыт, және көптеген адамдар жүйкелерін жоғалтады. Енді барлық таңбаларды бірден қалай ауыстыруға болатынын анықтайық.
Бұл әдіс қарапайым. Word бағдарламасында мәтінді ауыстыру сияқты функция бар екенін көптеген адамдар біледі. Осыны біз қолданамыз.
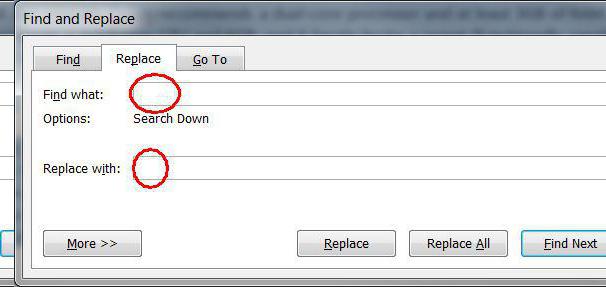
Сонымен, қойынды таңбасын таңдап, оны көшіріңіз. Осыдан кейін «Табу және ауыстыру» терезесін ашыңыз. Мұны Ctrl + H пернелер тіркесімін басу арқылы жасауға болады. Енді «Табу» өрісіне қойынды таңбасын енгізіп, «Ауыстыру» өрісіне бос орын қойыңыз. Барлығын ауыстыру түймесін басыңыз.
Мәтіндегі үлкен олқылықтардың пайда болу себептері мен оларды жоюдың барлық жолдары жоғарыда айтылды.
Бүкіл нәрсені бүлдіретін осындай ыңғайсыз үлкен олқылықтардың пайда болуының көптеген себептері бар келбеті мәтіндік құжат - көбінесе бұл мәтінді пішімдеу кезінде дұрыс емес таңбаларды қолданудың нәтижесі. Мәтінді пішімдеуді түзету өте қиын болуы мүмкін және көп қажет болған кезде көп уақытты қажет етеді әр түрлі тәсілдер ұзақ олқылықтардан құтылу.
Мәтіндегі бос орындарды форматтау
- Мәтінді пішімдеудің маңызды қадамдарын жасамас бұрын, алдымен себебін біліп алыңыз. Егер сіз теру кезінде ені үшін стандартты туралау орнатсаңыз, онда редактор мәтіндегі бос орындардың мөлшерін автоматты түрде қадағалап, реттей алады, осылайша туралау мүмкіндігінше дұрыс болады. Бұл үшін редактор бос орындарды автоматты түрде созады, осылайша әр жолдың бірінші және соңғы әріптері құжаттың әр шетінен бірдей деңгейде болады. Бұл жағдайда мәтін ұзақ бос орындармен қалады және мәтін жолында қажетті сөздерді жою немесе қосу арқылы түзетілуі керек.
- Әрі қарай, теру кезінде әдеттегі мәтіндік кеңістіктердің орнына арнайы қойындылар қолданылмағанына көз жеткізіңіз, олар сирек қолданылады, бірақ мәтіндерде әлі де кездеседі. Бұл әсіресе Интернеттен жүктелген мәтіндік файлдарға немесе пішімі өзгертілген файлдарға қатысты. Құжатта қойынды режимін ашыңыз, сонда ол сізге барлық белгілерді көрсетеді. Қойындылар - пернетақтадағы енгізу батырмасында басылғанға ұқсас кішкентай көрсеткілер. Егер мәселе қойындыда болса, оны автоматты түрде ауыстырыңыз, бұл өте жылдам және қосымша дағдыларды қажет етпейді. Автоматты түрде ауыстыру терезесінде жай қойынды теріп, оны тұрақты кеңістікке ауыстыруға бұйрық беріңіз. Барлығын ауыстыру пәрменін таңдаңыз және құжатты толығымен автоматты түрде ауыстырыңыз. Осыдан кейін барлық бос орындар қалыпты мөлшерге айналуы керек. Көріп отырғаныңыздай, бұл форматтау кезінде көбінесе іргелі болып табылатын кестелеу мәтіндік құжаттар , сондықтан алушыға жіберген кезде стандартты емес бос орындары бар көлбеу құжатты көрмеуі үшін оған ерекше назар аудару керек.
- Бұл екі әдіс кез-келген жағдайда олқылықтарды түзетуге мүмкіндік береді реттелетін өлшем . Word мәтіндік редакторы бағдарламаның жұмыс істеуіне үлкен мүмкіндіктер береді және мәтінді мәтіндік құжаттарды рәсімдеуге ыңғайлы етіп форматтауға мүмкіндік береді.
Үлкен олқылықтарды қалай жоюға болады: видео
Сіз мәтіндік редактордағы кейбір сөздер арасында байқадыңыз ба Microsoft Word Қажет емес үлкен кеңістіктер көрсетілген бе? Сонымен, олар себепсіз пайда болмайды. Әдетте, бұл мәтінді немесе оның жекелеген бөліктерін пішімдеуді қолдануға байланысты және бос орындардың орнына арнайы таңбалар қолданылуы мүмкін. Яғни, әртүрлі себептер - оларды жоюдың әртүрлі тәсілдері. Бұл мақалада сіз Word бағдарламасындағы үлкен олқылықтарды қалай жою керектігін білесіз. Эстетикалық тұрғыдан үлкен олқылықтарды жою үшін нұсқаулықты мұқият оқып, оның мазмұнын есте сақтау жеткілікті.
Microsoft Office Word бағдарламасындағы үлкен кеңістікті қалай жоюға болады
Сөздердің арасындағы тым үлкен алшақтықтардың пайда болу себептерін анықтаудан бастау керек. Егер еннің теңестірілуі мәтіннің барлығына немесе бөлігіне қолданылса, рұқсат етіледі.
Бұл құжаттың пішімдеу элементін қолдану кезінде мәтіндік редактор жаңа жолдардағы барлық сөздер бірдей деңгейде екеніне көз жеткізе бастайды, өйткені олар өздеріне көрінбейтін тік сызық тартылған сияқты. Барлық жолдардың соңғы әріптері де тураланған, осыған байланысты құжаттағы барлық кеңістікті толтыру үшін үлкен бос орындар құрылуы мүмкін. Ең дұрысы, әр жолда бірдей таңбалар болуы керек, содан кейін қосымша бос орындар болмайды, бірақ бұл ғылыми фантастика категориясынан шыққан нәрсе.
Трасса қабылданбады және тым үлкен кеңістіктер әлі де бар ма? Бұл тағы бір нәрсе, мысалы, қойындыларда (Tab батырмасын басу арқылы үлкен шегініс пайда болады, қате бірнеше кеңістік деп танылады). Мұндай таңбаларды анықтау үшін сіз барлық таңбаларды көрсету режимін қосуыңыз керек: 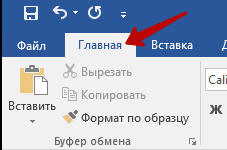
Көріп отырғаныңыздай, барлық бос орындар нүктелермен көрсетіледі, ал көрсеткілер бірдей қойындылар болып табылады. Бақытымызға орай, оларды бірнеше краннан алып тастауға болады:
Егер ені бойынша туралау нәтижесінде қажетсіз үлкен алшақтықтар пайда болса, сіз тиісті батырманы басып, оны стандартты сол жақ туралауға ауыстыруыңыз керек.
Сөздердің арасындағы тым ұзақ интервалдың себептері Word құжаттары бірнеше болуы мүмкін - бұған бүкіл мәтінге немесе оның жеке блоктарына арналған пішімдеу командалары немесе әдеттегі бос орындардың орнына арнайы таңбаларды қолдану себеп болуы мүмкін. Себептердің әрқайсысында жоюдың өзіндік әдістері бар, бірақ егер сіз мәтіндегі ақаудың нақты көзін таба алмасаңыз, сіз барлық тәсілдерді дәйекті түрде қолдана аласыз.
Нұсқаулық
Осы мақаланы бағалаңыз!
Кез-келген мәтінді теру кезінде қате туралы әр түрлі қателер болуы мүмкін және егер сөздерді жазу оңай болса немесе Word-тің өзі қате сөзді белгілесе, онда сөздер арасында бірнеше бос орын бар екенін көру қиын болады. Сіз барлық мәтінді қолмен қарауға болады, бұл арнайы таңбалар дисплейі қосулы, бірақ бұл өте ыңғайсыз және ұзақ. Қажетсіз олқылықтарды табу мен жоюдың бірдей процесі автоматтандырылуы мүмкін және оны қалай кейінірек мақалада табуға болады.
Сөздер арасындағы бірнеше бос орын төмендегі суретке ұқсайды. Бейнелер кеңістігін қосу үшін «Басты» бетіндегі құралдар тақтасын басып, арнайы таңбаларды көрсетуге арналған белгішені нұқыңыз. Сөздер арасындағы екі бос орыннан басқа, 3 немесе одан да көп болуы мүмкін. Арнайы таңбалардағы әрбір бос орын - бөлек нүкте.
Word бағдарламасындағы қосымша бос орындар қатардағы бірнеше нүктеге ұқсайды
Қосымша сөздерді автоматты түрде жою үшін іздеу және ауыстыру құралын пайдалану керек. «Үй» қойындысында «Ауыстыру» тармағын нұқыңыз немесе Ctrl + H пернелер тіркесімін басуға болады. «Ауыстыру» қойындысындағы «Табу» жолында қатарға екі бос орын енгізу керек (олар басып шығару кезінде көрінбейді), ал «Ауыстыру» өрісіне бір бос орын енгізу керек. Осыдан кейін «Барлығын ауыстыру» түймесін басыңыз. «Бәрін ауыстыру» басқаннан кейін, сөз бүкіл мәтінді басынан аяғына дейін қарайды және сөздердің арасында қатарынан екі бос орын тауып, оларды бір бос орынмен алмастырады. Бұл операция бүкіл мәтін бойынша бір рет жасалады, егер сізде бір жерде екіден көп бос орын болса, Word тек алғашқы екеуін біреуімен алмастырады.
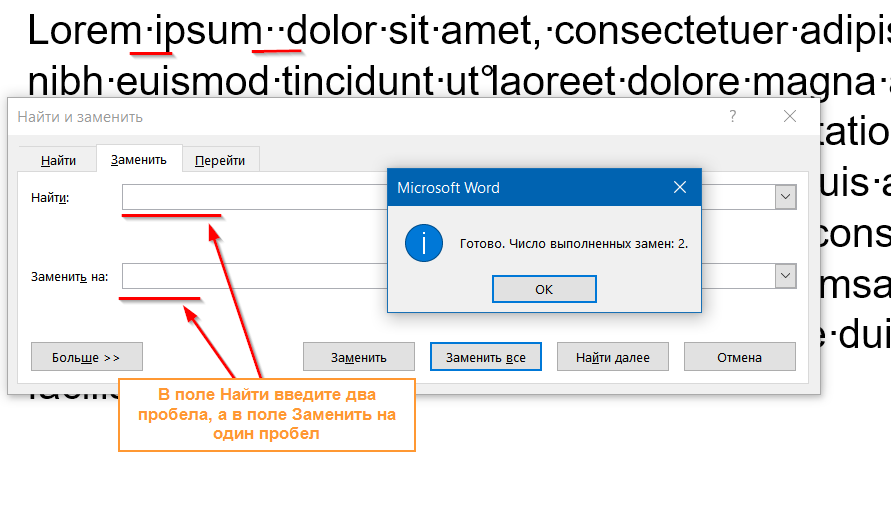
Қосымша бос орындарды жою үшін қатардағы екі бос орынды іздеу және ауыстыру құралында ауыстыру керек.
Барлық қосымша кеңістіктерден арылғаныңызға көз жеткізу үшін бірдей іздеуді орындаңыз және «Аяқтау» дегенді көргенше екі бос орынды біреуімен ауыстырыңыз. Аяқталған ауыстырулар саны: 0. « 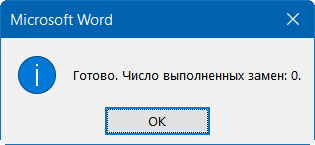
Осыдан кейін, сіздің мәтініңізде сөздердің арасында қосымша бос орындар болмайтыны сөзсіз.
Кейде мен мәтін ені бойынша тураланған құжаттарды кездестіремін (әдемі көрсету үшін сияқты), бірақ соңғы жолдағы сөздер толық еніне дейін созылады және сөздер арасында үлкен бос орындар пайда болады. Интернеттегі пайдаланушылар форумдар мен блогтардағы кеңістікті ені бойынша теңестірілгенде қалай тазартылатындығын сұрайды. Мәселе көп жағдайда мәтіннің енін пішімдеуде емес, осы проблемалық абзацтың соңындағы ерекше таңбада болады.
Ұзартылған мәтін келесідей:
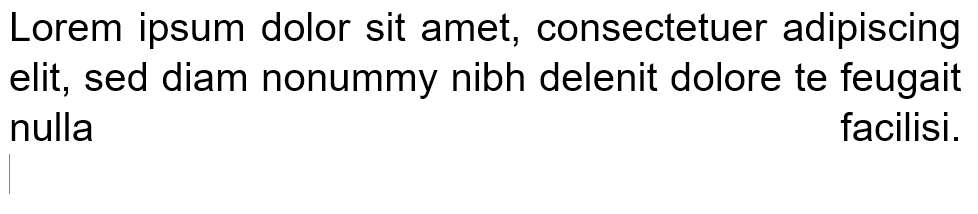
Соңғы екі сөзді көріп отырғаныңыздай, Word екі сөздің арасындағы алшақтықты көбейту арқылы бүкіл жолға созылады. 90% жағдайда сізге абзацтың соңындағы арнайы таңбаны жақшаның аудармасымен ауыстыру көмектеседі (бұл Enter).
Нүктеден кейін қандай символ бар екенін көру үшін негізгі белгілерді көрсету үшін белгішені нұқыңыз. Көріп отырғаныңыздай, менде әдеттегі кеңістіктің орнына менде желілік сипаттама бар.
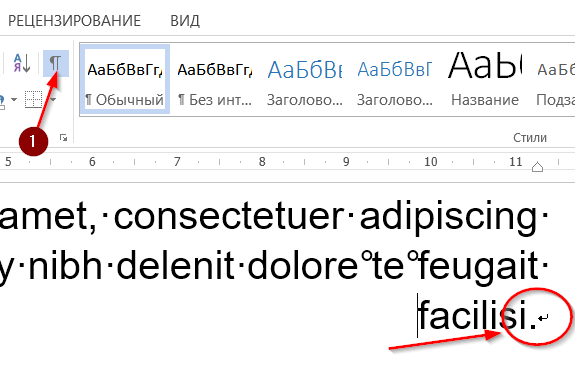
Мәселе, көп жағдайда параграфтағы соңғы сөздерді олардың арасындағы үлкен алшақтыққа ие болуына әкеледі.
Оны жойып, оның орнына Enter пернесін басыңыз. Көріп отырғаныңыздай, Word автоматты түрде форматтау арқылы мәтінді ені бойынша таратады және сөздер арасында қосымша орын қалдырмайды.
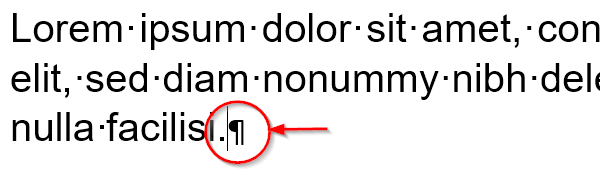
Интернеттен көшірілген мәтін ені бойынша тураланбаса не істеу керек
көріністер
Бірақ ол жұмыс істемесе ше?Трасса қабылданбады және тым үлкен кеңістіктер әлі де бар ма?
