- Hvordan ta bilder fra video med VLC Player
- Hvordan ta et bilde fra en video ved hjelp av Media Player Classic
- Hvordan lagre en ramme med video i programmet GOMPlayer
- Hvordan lagrer du en ramme fra en video i KMPlayer
- skjermbilde
- Vis i spiller
- VLC Media Player
- Mediespiller klassisk
- Youtube
- Windows Verktøy
- KMPlayer
- Lett legering
- Virtual dub
- Classic Media Player
- Filmskaperen
- Den enkleste måten å få et bilde på
- Trekk ut rammer fra en video med en videospiller
- Hvordan ta et øyeblikksbilde i Sony Vegas
Ikke sjelden når du ser på en video, er det nødvendig å lagre en ramme fra videoen, ellers sier de å lage et bilde fra videoen. I denne artikkelen vil vi diskutere hvordan dette gjøres ved å bruke eksemplet på fire populære.
Hvordan ta bilder fra video med VLC Player
VLC Player - En av de mest populære videospillerne i øyeblikket. VLC Player tjente sin popularitet takket være det enkle grensesnittet og støtten til alle nødvendige funksjoner. Blant disse funksjonene er det å skape bilder fra videoen. For å ta et bilde fra en video ved hjelp av VLC-spiller Du må åpne rullegardinmenyen "Video" og velge "Stillbilde".
Etter det vil programmet lagre gjeldende ramme som et eget bilde. For enkelhets skyld kan du sette pause på videoen og deretter bruke denne funksjonen. Alle lagrede rammer vil være i mappen C: \ Users \ Brukernavn \ Bilder. Du kan også finne dem i biblioteket "Bilder".
Hvordan ta et bilde fra en video ved hjelp av Media Player Classic
Mediespiller Classic er en annen veldig populær video spiller. Hvis du bruker det, må du åpne rullegardinmenyen "Fil" for å ta et bilde fra videoen og velge elementet "Lagre bilde".
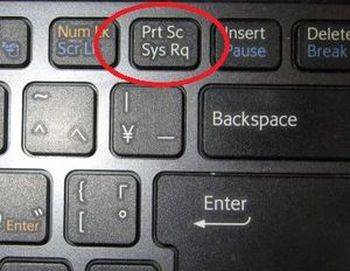
Deretter vises et vindu der du må spesifisere mappen for å lagre denne rammen. Det skal også bemerkes at i Media Spiller klassisk Du kan lagre rammer ved hjelp av ALT + I tastekombinasjonen, uten å åpne Fil-menyen.
I tillegg til å lagre en enkelt ramme, kan du i Media Player Classic lage rammer fra videoen. For å gjøre dette, åpne "Fil" -menyen og velg "Lagre miniatyrbilder".
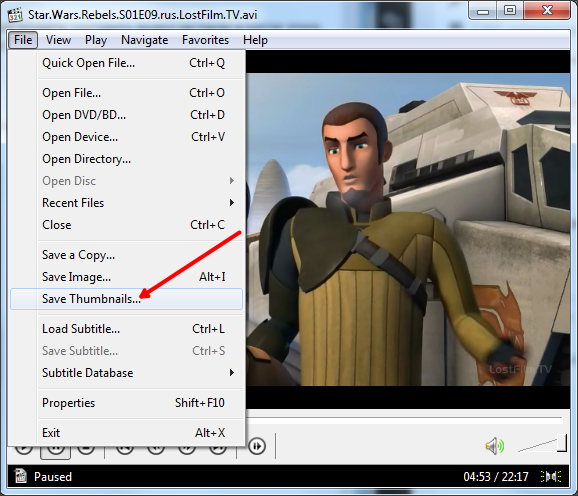
Resultatet er et bilde som i skjermbildet (under).
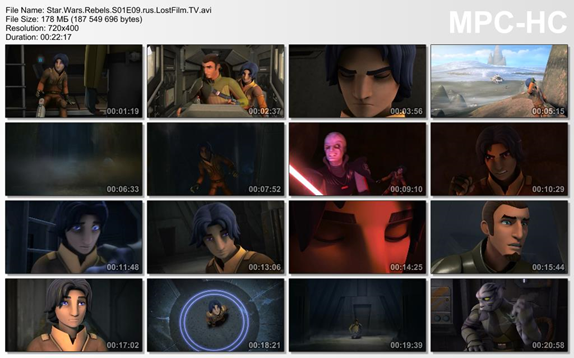
På dette bildet vises navnet på videofilen, dens størrelse, varighet og oppløsning. Under denne informasjonen skjæres rammer fra videoen med tidsvisning.
Hvordan lagre en ramme med video i programmet GOMPlayer
Hvis du bruker GOMPlayer mediespilleren, må du høyreklikke på selve videoen for å lagre et bilde fra videoen, og velg elementet "Video - Lagre gjeldende ramme" i menyen som vises. Også for dette kan du bruke tastekombinasjonen CTRL + E.
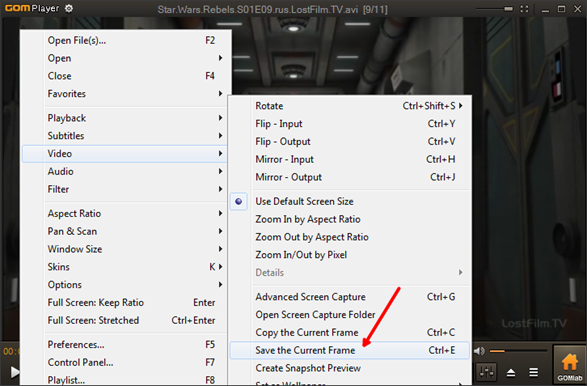
I tillegg til Media Player Classic, i GOMPlayer-programmet, kan du klippe video fra rammer. For å gjøre dette, bruk funksjonen "Video - Opprett stillbildeforhåndsvisning".
Hvordan lagrer du en ramme fra en video i KMPlayer
Hvis du bruker KMPlayer til å se videoen, må du høyreklikke på videoen for å lagre en ramme fra videoen, og åpne menyen "Capture - Capture the Source Frame". Deretter vises et vindu på skjermen der du bare trenger å lagre den resulterende rammen til en hvilken som helst mappe.
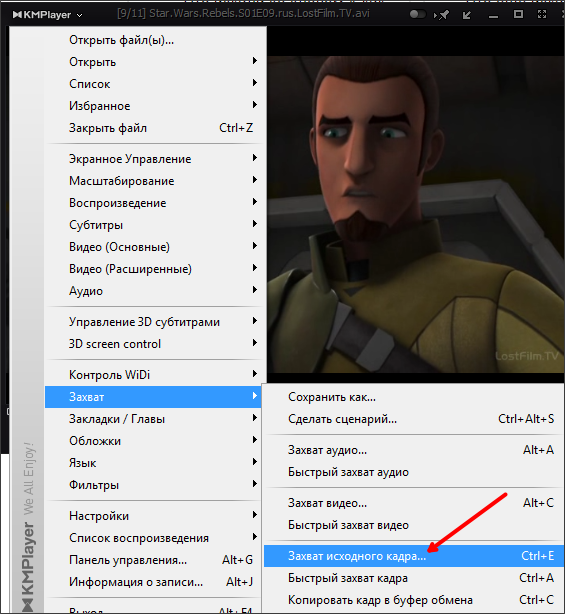
Også i KMPlayer er det en funksjon som heter "Frame Extraction", den kan lanseres ved hjelp av "Capture" -menyen eller ved hjelp av CTRL + G-tastekombinasjonen. Etter at du har startet denne funksjonen, vises et lite vindu på skjermen der du kan konfigurere automatisk lagre rammer. For eksempel kan du konfigurere for å lagre hver hundre ramme eller en ramme per sekund.
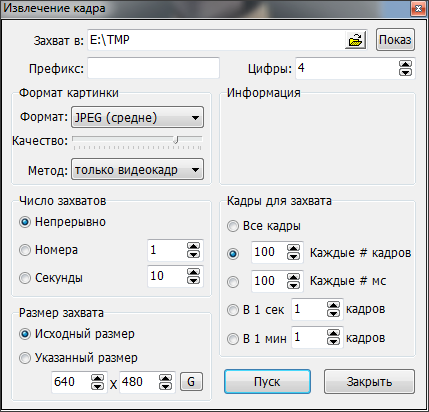
Når du har valgt de ønskede innstillingene i vinduet "Rammeutvinning", starter du videoavspillingen og klikker på "Start" -knappen. Deretter begynner programmet å lagre rammer i den angitte mappen.

God dag til alle mine kjære venner og lesere. Det er ingen hemmelighet at jeg er nå. Så det må du sette hovedbildet på dine innlegg. Og hvis dette er en video, bør forhåndsvisningen settes som en ramme fra denne videoen. Jeg må ofte ta skjermbilder fra en video (ikke bare innenfor rammen av prosjektet), og her tenkte jeg at en slik funksjon kunne være nyttig for mange.
Jeg har samlet for deg noen av de beste måtene i min mening om hvordan å klippe en ramme fra en video, slik at du i fremtiden kan bruke denne rammen til noe formål. Liker ideen? La oss da begynne!
skjermbilde
Og forresten, hvis du vil ta et øyeblikksbilde av et fragment av en video, anbefaler jeg deg å bruke et tredjepartsprogram, i stedet for å lim inn i maling. Du kan ta et hvilket som helst program, for eksempel Lightshot eller Joxi. Om Lightshot kan leses i samme artikkel. Du trenger bare å velge ønsket område og lagre.
Vis i spiller
Å lage skjermbilder er et universelt tema, og for mange virker denne prosedyren kjedelig og ubeleilig. Derfor, hvis du foretrekker å se videoer (filmer) gjennom spillere på en datamaskin, så vil jeg også vise deg hvordan du skal oppnå våre mål og isolere rammen. For eksempel vil jeg vise denne handlingen på de to mest populære videospillerne.
VLC Media Player
Veldig mye god spiller , som fikk vår popularitet relativt nylig. Innsiden er det sin egen stillbildefunksjon.
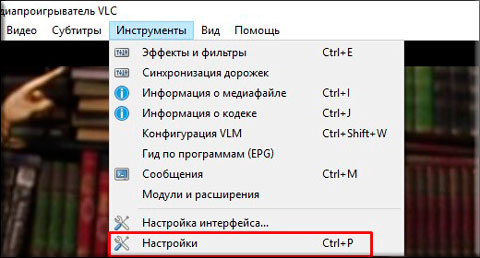
Alt. Deretter kan du gå til mappen du angav i innstillingene og nyte bildet du laget fra videoen. Bare? Lettere ingensteds)
Mediespiller klassisk
Jeg vet at mange bruker Media Player Classic. Faktisk er dette en veldig kul spiller, og det kommer vanligvis med K-Lite Codec Pack (men generelt blir det lastet ned separat). Åh ja. La oss bedre gå til de mest delikate.
Det er ikke nødvendig å lage noen kataloger, siden skjermbilder vil bli lagret faktisk, dvs. Du selv vil velge banen når du lagrer.
For å gjøre dette, kjør filmen på Mediaspiller claccic og velg menyen "File" - "Save Image". Enda raskere vil bruke kombinasjonen av ALT + I. Alt. Og ingen unødvendige bevegelser. Fotoet er klart.
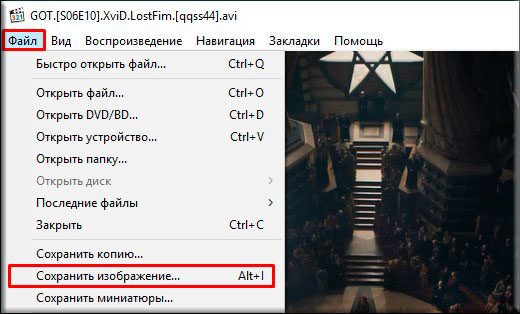
Youtube
Vel, siden jeg begynte å snakke om mine studier på master av sosiale prosjekter, så vil jeg fortelle deg hvordan du lager raske skjermbilder i YouTube via Google Chrome.
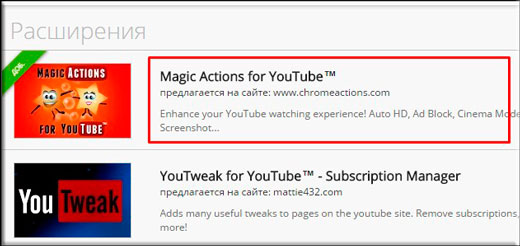
Vel, nesten alt. Se hvor mange forskjellige måter, og det er ikke alt. Så, jeg tror at nå med dette burde du ikke ha noen problemer.
Vel, det er egentlig alt jeg ønsket å fortelle deg i min artikkel i dag. Hvis du likte artikkelen, så vær sikker på å abonnere på bloggoppdateringene, for alltid å være klar over alle de mest interessante. Og selvfølgelig venter jeg alltid på deg på sidene på nettstedet mitt. Lykke til deg. Farvel!
Med vennlig hilsen Dmitry Kostin.
Hvordan lage et bilde fra en video?
Etter å ha sett en interessant film, er det noen ganger et ønske om å lage vakkert bilde med deltakelse av hovedpersonen. Men på Internett er det svært vanskelig å finne et passende bilde, men du kan selv gjøre det. Artikkelen beskriver hvordan du tar et bilde fra en video ved hjelp av standard Windows-verktøy eller videospillere som har en rammeopptaksfunksjon.
Windows Verktøy
Den enkleste måten er å bruke Windows-verktøyene. For å ta et bilde må du: 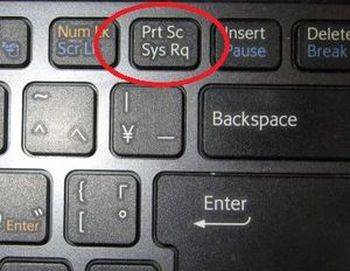
- Start videoen og klikk på pause på riktig sted.
- Deretter trykker du på Alt og Prt Sc-tastene (denne tasten er plassert i den øverste raden på tastaturet). Dermed blir bildet tatt på skjermen.
- Deretter må du åpne Paint og sette inn et bilde (Ctrl + V).
Paint-programmet er plassert i Start-menyen - Alle programmer - Standard.
KMPlayer
Hvis du ser på filmer du bruker programmet KMPlayer så er det flott å lagre rammer:
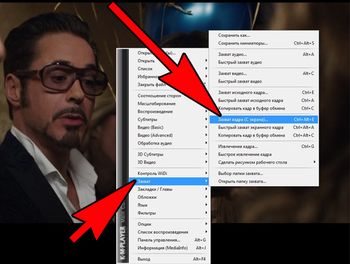
For å ta et bilde, velg "Ta opp kilderammen." Deretter åpner Capture-mappen, der bildet vil bli lagret. Hvis du trenger å se bildet, går du til mappen C: \ Program Files \ The KMPlayer \ Capture.
Velger "Hurtig opptak av kilderammen", vil bildene umiddelbart falle inn i denne mappen.
Lett legering
Dette programmet lar deg også ta skjermbilder:
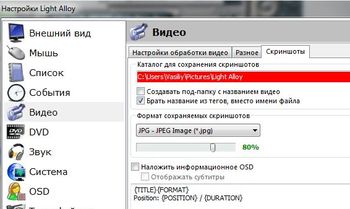
Det skal bemerkes at i programinnstillingene du kan spesifisere din egen måte å lagre bilder på.
Virtual dub
Virtual Dub lar deg lagre bestemte øyeblikk som en egen fil:
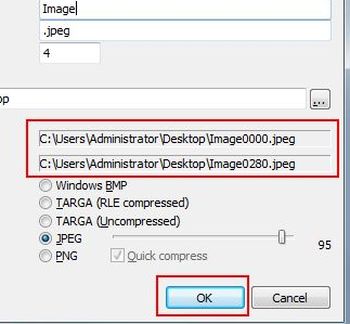
Classic Media Player
En annen enkel måte å lagre øyeblikksbilder fra en video på: 
- Hvis du ikke har dette programmet, kan du laste det ned fra softportal.com.
- Installer programmet og åpne videoen i den.
- På den nødvendige rammen, pause opptaket, gå til "Fil" -menyen og velg "Lagre bilde" eller trykk på tastekombinasjonen Alt + I.
- Velg banen for å lagre rammeformatet og oppgi navnet på filen.
- Deretter klikker du Lagre og rammen vår kommer i riktig mappe.
Filmskaperen
Med denne redigereren kan du ikke bare endre videoen, men også lagre bilder fra den:
- Kjør programmet (hvis det ikke er installert, last det ned fra windows-movie-maker.ru).
- Åpne videoen og oversett markøren til fragmentet av interesse for deg.
- Klikk på "Lagre stillbilde" (denne knappen er plassert på bunnpanelet).
- I vinduet som åpnes, spesifiser banen for å lagre bildene, navnet og klikk "Lagre".
Flere måter å lagre bilder fra videofiler på, finnes i artikkelen.
Hei venner! Jeg er glad for å ønske deg velkommen til bloggen. Fra denne artikkelen lærer du hvordan du lager et bilde av favorittvideoen eller -filmen din på den enkleste måten.
Sikkert, noen av dere har favorittvideoene dine, noen rammer som jeg vil lagre som et bilde. Problemet er løst ganske enkelt. Imidlertid har ikke alle nybegynnerne en klar ide om hvordan det beste kan gjøres. La oss fylle dette gapet.
Som dere alle håper du, noen video er en sekvens av stillbilder (rammer), alternerende med en gitt hastighet. Samtidig skaper skjermen effekten av bevegelige objekter. Jo høyere frekvensen for å endre bilder, jo jevnere og mer naturlig bevegelse du vil se på skjermen.
Nok til å lage en video god kvalitet en frekvens på 30 bilder per sekund blir brukt, selv om profesjonelle videokameraer kan skyte på en mye høyere frekvens. I dagens artikkel finner vi ut hvordan du trekker ut en av disse bildene fra videoen og lagrer den som et bilde.
Den enkleste måten å få et bilde på
Sekvensen av handlinger når du trekker ut et bilde fra en videofil, bør være som følger:
1.Skj den ønskede videoen i standarden Windows-spiller Media
2. Stopp surfing på riktig sted ved å klikke på "Pause" -knappen.
3. Ta et skjermbilde (stillbilde) på skjermbildet med Prt Scr- knappen .
4. Start Paint Graph Editor og lim inn innholdet i utklippstavlen i det.
5. Rediger det resulterende bildet (klipp av alt unødvendig, lim inn den nødvendige teksten, etc.). Lagre bildet i ønsket format i den valgte mappen og nyt bildet du opprettet. For å redigere et tidligere lagret bilde, kan du for eksempel bruke andre metoder.
Merk. For å lagre ønsket ramme i standard Windows Media Player, er det ikke nødvendig å slutte å se videoen. Du kan bare trykke på Prt Scr- knappen på ønsket sted. I dette tilfellet vil den valgte rammen også være i utklippstavlen.
Mye mer praktisk å utføre operasjonen i spørsmålet er spilleren, som gir muligheten til å lagre stillbilder. I et slikt program trenger du ikke å ta et skjermbilde av skjermen med involvering av en grafisk editor - det vil gjøre alt selv.
Vurder prosessen med å skaffe bilder fra en video ved hjelp av en av videospillerne med denne evnen.
Trekk ut rammer fra en video med en videospiller
Det er mange programmer (videospillere) som kan ta bilder fra video. En av de mest kjente videospillerne med en slik funksjon er Media Player Classic - Hjemmekino (MPC-HC) , som kan lastes ned.
Jeg vil ikke forklare detaljer i enheten av spilleren, men jeg vil fortelle deg hvordan du bruker den til å lagre et stillbilde fra videoen.
vindu løpende program MPC-HC ser slik ut.
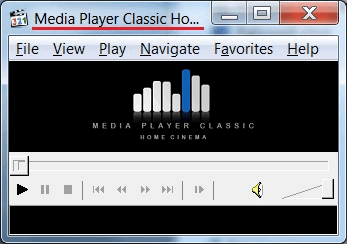 Først av alt, finn den ønskede videofilen og slå den på. For å gjøre dette, åpne "Fil" -menyen og velg "Åpne fil ..." -elementet.
Først av alt, finn den ønskede videofilen og slå den på. For å gjøre dette, åpne "Fil" -menyen og velg "Åpne fil ..." -elementet.
 I "Åpne" -vinduet klikker du på "Bla gjennom ..." -knappen.
I "Åpne" -vinduet klikker du på "Bla gjennom ..." -knappen.
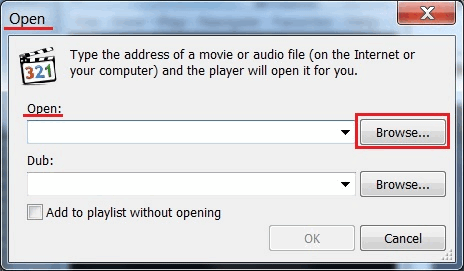 Finn en video og klikk på "Åpne" -knappen. Klikk på "OK".
Finn en video og klikk på "Åpne" -knappen. Klikk på "OK".
Rull gjennom videoen til ønsket ramme og klikk på "Pause" -knappen.
Åpne "Fil" -menyen og velg "Lagre bilde". Etter å ha valgt et sted for å lagre frysekarmen, klikker du på "Åpne" og deretter "Lagre". Alt, du kan åpne mappen du angav, og sørg for at bildet du tok er der.
Et annet hyggelig øyeblikk når du bruker denne spilleren, er muligheten til å spille av video-avspilling trinnvis (ramme-for-ramme).
For å gå til rammemodus, når du nærmer deg ønsket fragment av videofilen, klikker du på "Trinn" -knappen under rullefeltet.
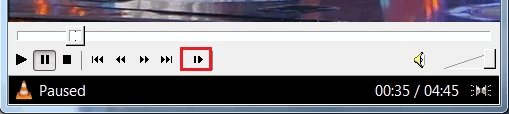 Nå kan du ved å trykke på den angitte knappen vise alle rammene en etter en og velge den mest passende for å lagre.
Nå kan du ved å trykke på den angitte knappen vise alle rammene en etter en og velge den mest passende for å lagre.
Her er en fantastisk spiller.
En mer flott spiller videofiler som kan lagre bilder er VLC Media Spiller . Det er ikke nødvendig å forklare noe med dette programmet, siden det er helt russifisert og har svært enkle innstillinger.
Det er det for i dag. Nå vet du hvordan du tar et bilde fra en video. Takk for din oppmerksomhet. Lykke til!
En fryseramme er en statisk ramme som lurer på skjermen en stund. Faktisk er dette gjort ganske enkelt, derfor vil denne videoredigeringsleksjonen i Sony Vegas lære deg å gjøre det uten ekstra innsats.
Hvordan ta et øyeblikksbilde i Sony Vegas
1. Start videoredigereren og overfør videoen der du vil lage et stillbilde på tidslinjen. Først må du sette opp en forhåndsvisning. Øverst i videoredigeringsvinduet finner du rullegardinmenyen Preview Quality, hvor du velger Best -> Full Size.
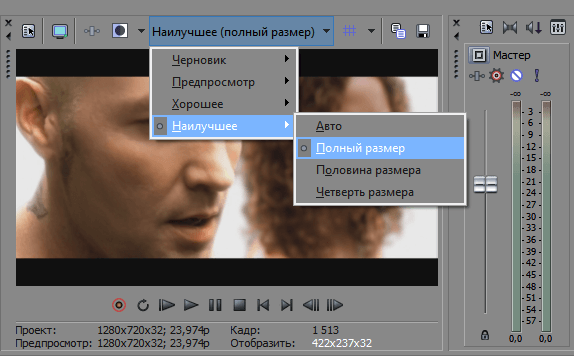
2. På tidslinjen flytter du glidebryteren til rammen du vil lage statisk, og deretter i forhåndsvisningsvinduet, klikk på knappen i form av en diskett. Så du tar et øyeblikksbilde og lagrer rammen i * .jpg-format.
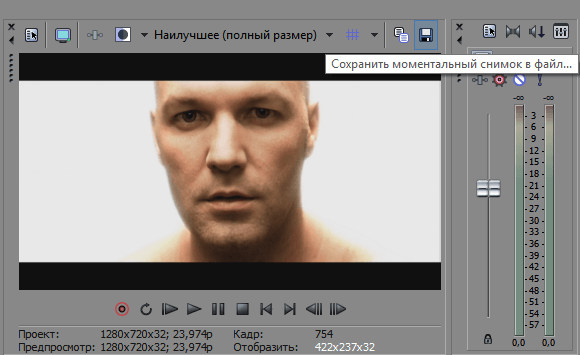
3. Velg hvor du skal lagre filen. Nå kan rammen finnes i kategorien "Alle mediefiler".
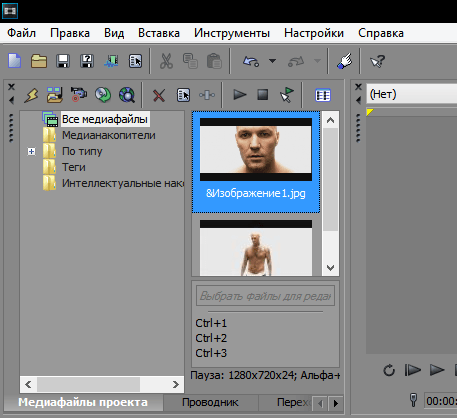
4. Nå kan du klippe videoen i to deler med "S" -tasten på stedet der vi tok rammen, og sett inn det lagrede bildet der. Dermed ble vi ved hjelp av enkle handlinger fått effekten av "fryse ramme".
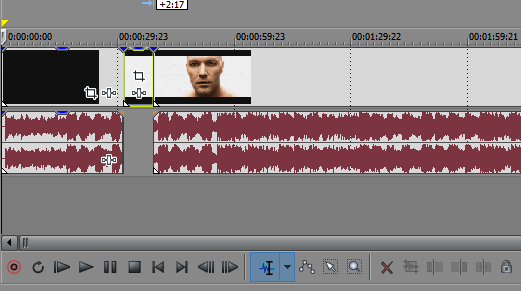
Det er alt! Som du kan se, er det ganske enkelt å lage et øyeblikksbilde i Sony Vegas. Du kan slå på fantasien og skape pen interessante videoer bruker denne effekten.
Liker ideen?Bare?
Hvordan lage et bilde fra en video?
