- Word 2016, 2013, 2010, 2007 dagi footerlarni qanday qo'shish mumkin?
- Word 2003-dagi sarlavh va satrlarni qanday qo'shish mumkin?
Hujjatni belgilashda sahifaning yuqori yoki pastki qismidagi fayl nomini, sahifa raqamini, sanani yoki boshqa yordam ma'lumotlarini kiritish talab qilinishi mumkin. Ushbu vazifani bajarib, altbilgilarimizga yordam ber. Aslida, bu hujjatning bezatilgan va boyitadigan matn yoki grafikning yuqori yoki pastki qo'shimcha bo'limlari. Matn Word muharriri tayyor nizomlardan sarlavha va altbilgilarni qo'shish yoki o'zingizni yaratish imkoniyatini beradi. Ushbu maqolada hujjatning altbilgisini noldan qanday qo'shish kerakligi muhokama qilinadi.
Word 2016, 2013, 2010, 2007 dagi footerlarni qanday qo'shish mumkin?
Üstbilgiler va altbilgiler ikki turga keladi: üstbilgi va altbilgi. Birinchidan, biz sizning nomingizni qanday qilib qo'shishni aytamiz.
Asosiy menyuning "Qo'shish" yorlig'iga o'ting, "Oltituvchilar" bo'limini toping va "Header" parametridan foydalaning.
Sarlavha sarlavhalarining ochiladigan ro'yxati paydo bo'ladi. Ro'yxatni oxirigacha aylantirib, bizga taqdim etilgan shablonni toping.
Üstbilgi qo'shilsa, sarlavha qismi nuqta chiziq va maxsus matn yorlig'i bilan ajratiladi.
Tavsiya etilgan shablonlarning aksariyati tayyor matnni o'z ichiga oladi, lekin uni tahrirlashingiz va kerakli natijani yaratishingiz mumkin. Mavzu va pastki qismlarni tahrir qilishda asosiy matn bilan ishlash mumkin emasligiga e'tibor qaratish lozim. Siz faqatgina altbilgni tahrirlash tugagach, unga o'tishingiz mumkin.
Siz allaqachon ta'kidlaganingizdek, "Footer window" tugmachasini bosish orqali yopishingiz mumkin bo'lgan maxsus "Qo'shimcha" ilovasida "Footer" bilan ishlashingiz mumkin. Keyin asosiy matn bilan ishlashni davom ettirishingiz mumkin.
Shaxsiy nom yaratilgandan so'ng, footerni (ya'ni, footer) sozlashingiz mumkin. Shunga qaramay, "Dizaynerlar" yorlig'ini, ya'ni "Transitions" bo'limidan foydalanamiz va "Altbilgiga o'tish" tugmasini bosing.
Qoida sifatida, altbilgi tayyor rejimlarni ishlatganingizda sahifa raqamlarini kiritish uchun foydalanilgan, aks holda siz o'zingizning ishingizdan foydalanib o'zingiz hammasini qila olasiz. Sahifa raqamini kiritish uchun, "Olingan" qismida "Sahifa raqami" tugmasini bosing va bu ham shunday.
Sarlavhani tahrirlash uchun "Qo'shish" yorlig'iga o'ting, "Header" menyusidagi "Headerni tahrirlash" ni tanlang va tegishli tahrirlarni qiling. Bundan tashqari, footer uchun ham xuddi shunday.
Matn bilan eng oddiy usulda ishlashingiz mumkin: shrift o'lchamini va turini o'zgartiring, o'ng yoki chap asoslashni qo'llang va hokazo. Odatdagidek, barcha bu turdagi operatsiyalar Uy sahifasida amal qilishi mumkin.
Bundan tashqari, navbati bilan g'alati va hatto sahifalar uchun noyob sarlavhalar va altbilgiler mumkin. Buni amalga oshirish uchun "Parameters" tugmasini bosamiz va ochiladigan ro'yxatda "Bitta va bir nechta sahifalar uchun har xil ustunlar va altbilgilar" funksiyasini tanlang.
Bitta va juft sahifalar orasida harakat qilish uchun "Dizayner" yorlig'idagi "Orqaga" va "Oldinga" tugmalaridan foydalaning.
Word 2003-dagi sarlavh va satrlarni qanday qo'shish mumkin?
Versiyada matn muharriri 2003 yilda yuqori menyuning ingl. Taqdimoti zamonaviy jihatdan ancha farq qiladi. Bu erda "View" - "Footers" bo'limiga o'ting va yuqorida keltirilgan algoritmga qarab davom eting.
Bu hammasi, bu Wordda footerlarning ishi bilan bog'liq. Olingan fayllaringiz hujjat tarzingiz va yangilikingizni beradi, va bu ba'zan shunga o'xshash hujjat oqimida hozircha kam.
Word 2007 sarlavhalari va altbilgileri, hujjatning pastki va yuqori qismida joylashgan grafik tasvirlar yoki matndir. Matn, bir sahifada bo'lgani kabi, bir nechta sahifalar uchun ham bo'lishi mumkin.
Olingan ma'lumotlar sahifa raqami, bo'lim sarlavhalari, bo'limlar, ismlar, familiyalar, tashkilot nomlari, sanalar, vaqtlar va boshqalar uchun ishlatiladi. Üstbilgi va altbilgide belirtmek istediðinize baðlý sifatida. Agar siz uni barcha sahifalarda aks ettirmoqchi bo'lsangiz, ulardan birini qilish kifoya. Shundan so'ng, u avtomatik ravishda barcha sahifalarda ko'rsatiladi.
Hujjatda hech qanday bo'lim bo'lmasa, sarlavhalarni olib tashlash, joylashtirish va o'zgartirish mumkin. Hujjat shuningdek, tayyorlangan sarlavhalar va altbilgilarni ham osonlikcha o'zgartirishi mumkin. Shuningdek, kompaniya logotipi kabi shaxsiylashtirilgan noyob sarlavhalar va altbilgilarni yaratishingiz mumkin. Ular o'z kollektsiyangizda saqlanishi mumkin.
"Qo'shib qo'yish" ilovasida barcha hujjat uchun bitta footerni qo'shish uchun "Footer" guruhini tanlang, so'ngra kerakli buyrug'ini "Altbilgi yoki Olti Ma'lumotlar" -ga bosing.
Shundan so'ng, altbilgi hujjatning barcha sahifalarida paydo bo'ladi. Matn formatini o'zgartirish uchun siz matni tanlashingiz va mini paneldagi formatlash usullaridan foydalanishingiz kerak.
Üstbilgi va olmashlari o'rtasida biridan ikkinchisiga o'tish uchun navigatsiya guruhidagi "Go to end" yoki "Header-ga o'tish" tugmasini bosishingiz kerak.
Sahifa raqamini kiritish uchun "Sahifa raqami" tugmasini bosing. Sana yoki vaqtni kiritish uchun "Sana va vaqt" tugmasini bosing. Kerakli narsani tanlagandan so'ng, hujjat maydoniga ikki marta bosing va keyin "Yopiq sarlavhani yopish" tugmasini bosing.

Olingacha matn yoki grafika kiritish uchun to'plamga yozib oling, "Qo'shish" yorlig'ini bosing, olmashgan guruhini tanlang. So'ngra biz kerakli altbilgini, sarlavhasini yoki pastki qismini tanlang. Shundan so'ng, "Üstbilgiyi yoki altbilgiyi o'zgartirish" -ni tanlang, kerakli matn yoki rasmni kiriting. Olingan footerni saqlab qo'yish uchun altbilgida matn yoki tasvirni tanlang, so'ngra "Tanlangan qismi yangi sarlavhani (footer) sifatida saqlang.
Üstbilgi va altbilgiyi o'zgartirish uchun, "Altbilgi" guruhida, kerak bo'lgan üstbilgi yoki altbilgiyi tanlang, to'plamdagi kerakli olmashlari ni bosing. Shundan so'ng, altbilgi hujjat davomida o'zgaradi.
Header sahifasidan pastki qismni olib tashlash uchun "Sahifa tartibi" yorlig'ini bosing, keyin "Sahifa sozlamalari" ni tanlab, "Yaratilgan" yorlig'ini bosing. Shundan so'ng, "Altbilgi" guruhida, birinchi sahifadagi qutiga belgilang. Andozali sahifadagi footer o'chirib tashlanadi.
Hujjatning barcha sahifalarida sarlavhalar va altbilgilarni olib tashlash uchun "Qo'shish" yorlig'idagi "Header va Footer" guruhini tanlang. So'ngra, o'zgartirilishi kerak bo'lgan altbilgiyi tanlang (üstbilgi yoki altbilgi), "Üstbilgiyi (altbilgi) olmashlari" ni bosing.
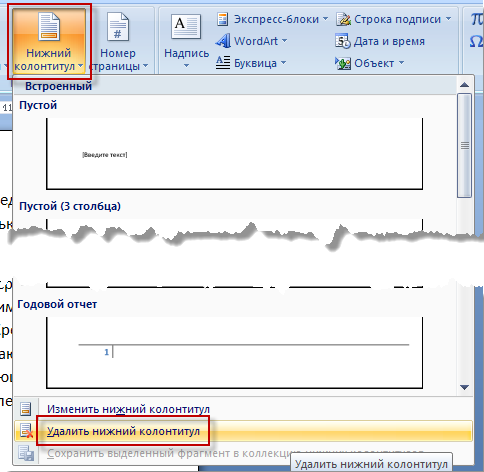
Üstbilgiler va altbilgilerde, ba'zan bir g'alati sahifalarda hujjatning sarlavhalari ko'rsatiladi va hatto sahifalar bobning sarlavhasi ko'rsatiladi. Ushbu sahifalar uchun yaratmoq turli altbilgileri "Qo'shish" yorlig'ini bosish kerak, "Altbilgilar" ni, keyin "Header (footer)" ni tanlang. "Altbilgini almashtirish" yoki "Sarlavhani o'zgartirish" tugmasini bosing, so'ngra tekis va bitta sahifalar uchun katakchani belgilang. Va endi siz g'alati va hatto sahifalar uchun bir to'plam va taglik qo'shishingiz mumkin.
Agar kerak bo'lsa, pastga borish yoki sarlavha (yagona) sahifada "Transitions" guruhini, keyin esa "Keyingi" tugmachasini yoki "Oldingi" tugmasini bosing.
fikrlar
Word 2016, 2013, 2010, 2007 dagi footerlarni qanday qo'shish mumkin?Word 2003-dagi sarlavh va satrlarni qanday qo'shish mumkin?
Word 2016, 2013, 2010, 2007 dagi footerlarni qanday qo'shish mumkin?
Word 2003-dagi sarlavh va satrlarni qanday qo'shish mumkin?
