- Sådan gemmes dokumentet som en webside
- Gem dokumentet som en "filterwebside"
- Gem dokumentet som en "webside"
- Gem dokumentet som en "webside i en fil"
- Sådan konfigureres avancerede webindstillinger
Læs om, hvordan du hurtigt konverterer et Word- dokument til en HTML-side. Hvilke onlineværktøjer eller tredjepartsprogrammer der skal bruges til at gemme en eller flere DOCX-filer i HTML-format. Personlige stationære pc'er, bærbare computere, tablets, smartphones og andre computerenheder bruges dagligt af brugerne. De er uundværlige assistenter til enhver form for aktivitet hos brugerne: i udførelsen af deres faglige opgaver eller til personlig fritid og fritid.  Indhold:
Indhold:
- Sådan gemmes dokumentet som en webside.
- Gem dokumentet som en "filterwebside".
- Gem dokumentet som en "webside".
- Gem dokumentet som en "webside i en fil".
- Sådan konfigureres avancerede webindstillinger.
Et yderligere incitament til at øge populariteten af pc-enheder var udviklingen og den generelle distribution af det verdensomspændende informationscomputernetværk "Internet" .
Hovedformålet med internettet i første fase var at forene computerbrugere til et enkelt informationsnetværk til udveksling af oplysninger. Men "Internet" blev derefter brugt til mange andre formål. For eksempel: lagring af brugerens personlige oplysninger; adgang til videnskabelige, litterære og kunstneriske databaser brugerne kommunikerer med hinanden via elektronisk kommunikation, sociale netværk, onlinemeddelelser, lydoptagelser og videoklip. Derudover har brugerne fået mulighed for at modtage supplerende uddannelse, udføre økonomiske og konsulentaktiviteter, få adgang til nyheder, økonomiske, journalistiske, finansielle og andre informationssteder og meget mere.
For at få adgang til internettet skal du bruge hjælp fra speciel software - en webbrowser, der præsenterer information på internettet på en brugervenlig måde. Det understøtter forskellige slags formater og er tilgængelig på enhver form for enhed.
Processen med at designe og skabe websider er for nylig blevet meget enklere. Der er mange hjemmesider på internettet, der tilbyder at skabe, på sin side, websider af høj kvalitet. Eller brug specielle applikationer til at udvikle websider på mere professionelt niveau.
Microsoft Corporation har udviklet Microsoft Office Office-softwarepakken til at løse hverdagens kontoropgaver af brugeren. Pakken indeholder programmer til oprettelse af tekstdokumenter, regneark, præsentationer, databaser og andre grundlæggende typer kontorfiler.
Brugere kan muligvis ikke se Microsoft Office som et værktøj til at designe websider, og det er den rigtige beslutning, da dette ikke er det rigtige valg. Men hvis du har et eksisterende dokument, der er oprettet i Microsoft Word , som du skal omdanne til en webside af en eller anden grund, har applikationen nogle indbyggede værktøjer til at gøre dette.
Bemærk : Som eksempel vil vi bruge teksteditoren "Microsoft Word 2016" til denne artikel, men evnen til at gemme et dokument som en webside (eller "HTML" ) er tilgængelig i mange tidligere versioner af "Microsoft Word" -programmet. Hvis du bruger en tidligere version af Microsoft Word , kan du muligvis ikke se alle de funktioner, vi beskriver i denne artikel, men du kan tage det som grundlag for at gemme websiden i din version. tekst editor .
Sådan gemmes dokumentet som en webside
Åbn først det nødvendige dokument i tekstredigeringsprogrammet Microsoft Word 2016, som du vil gemme som en webside. Klik på fanen "File" i hovedmenuen for programmet.
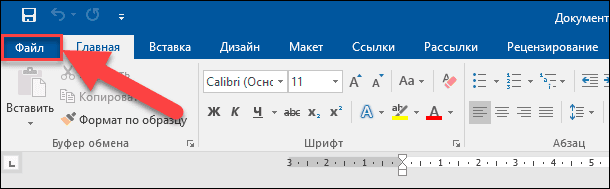
På den åbne side med mulige handlinger i venstre sidepanel, vælg "Gem som" kommandoen. Klik derefter på mappen Gennemse i midtruden.

I vinduet "Gem dokument" , der åbnes , angiv det sted, hvor du vil gemme filen. Indtast derefter et navn til din side i tekstfeltet "Filnavn" . Som standard er navnet på dit Microsoft Word- dokument allerede udfyldt. Du kan forlade det gamle navn på dokumentet eller komme med en ny.
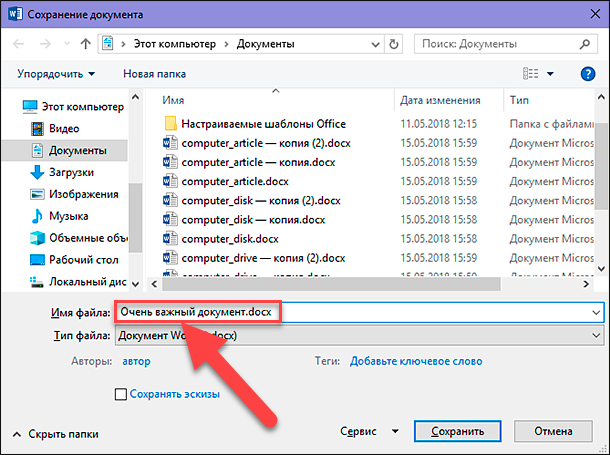
Klik derefter på rullemenuen i File Type- cellen. På listen over mulige filtyper, der vises, finder du tre muligheder for at gemme et dokument som en webside: "En webside er i en fil (* .mht; * .mhtml)" ; "Webside (* .htm; * .html)" ; og "Webside med filter (* .htm; * .html)" .
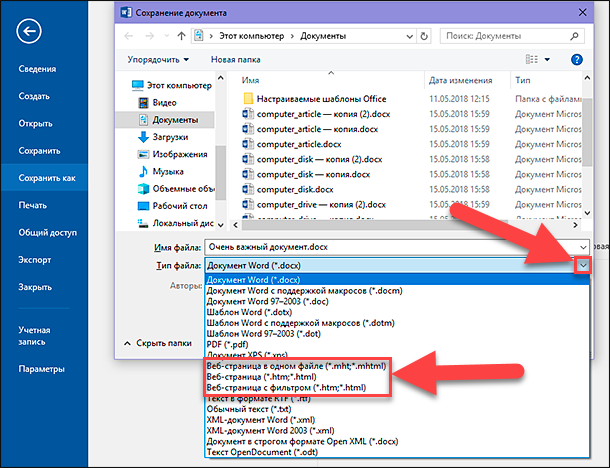
Alle disse parametre konverterer dit dokument til "HTML" (Hypertext Markup Language), standarden til visning af tekst på en webside. Men hver af disse filtyper opretter en lidt anden slags "HTML-fil" . Hvilken du skal bruge, afhænger af dine indstillinger for onlinepublicering, og om du planlægger at konvertere filen til et Microsoft Word- dokument.
Lad os nu overveje hver af disse tre muligheder.
Gem dokumentet som en "filterwebside"
I de fleste tilfælde er alternativet Filter webside den bedste måde at gemme et Microsoft Word- dokument på som en webside. Det bevarer formatet og indholdet af dit dokument, men kasserer mange andre "HTML-kode" -elementer, som du simpelthen ikke behøver, hvilket gør det muligt at gemme en lille fil som følge heraf. Ved udgangen får du filen med den reneste kode, som har den hurtigste indlæsningstid på din webside fra mulighederne. Denne type filbesparelse fjerner imidlertid formateringselementer, der er specifikke for Microsoft Word fra det endelige dokument. Derfor bør du vælge denne mulighed for kun at gemme websiden, hvis du i fremtiden ikke planlægger at konvertere en sådan side til et Microsoft Word- dokument. I retfærdighed skal det bemærkes, at et sådant behov sker meget sjældent.
I vinduet "Gem dokument" i rullelisten " Filtype" skal du vælge indstillingen "Filter webside (* .htm; * .html)" .
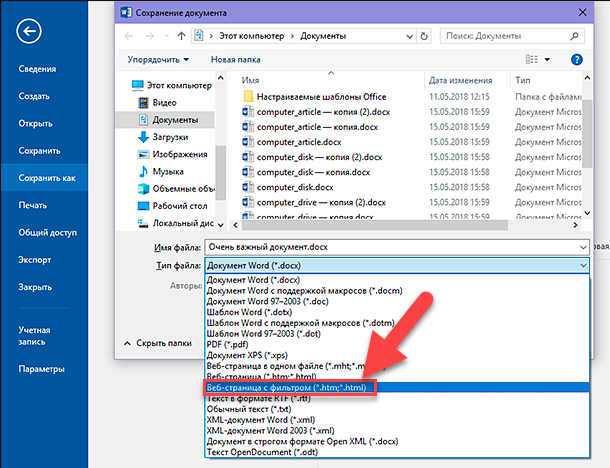
Klik derefter på knappen Rediger , der ligger lige under hovedteksten .
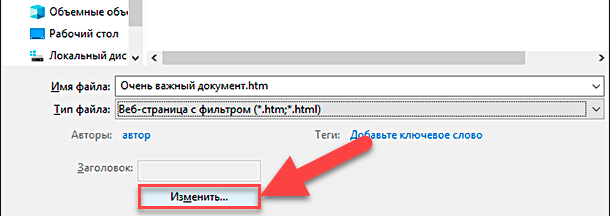
Indtast navnet på din webside i vinduet "Indtast tekst" , som vises i titelbjælken i din webbrowser, og klik på "OK" -knappen eller tryk på "Enter" -tasten på tastaturet.
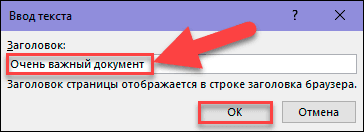
Klik derefter på "Gem" -knappen i vinduet "Gem dokument" . Et vindue vises som advarsel for dig, hvis du er sikker på, at du vil konvertere dokumentet til en "HTML-fil" , fordi når du gemmer, vil særlige tags og funktioner, der er specifikke for Microsoft Office , blive slettet. Bekræft dit valg ved at klikke på "Ja" knappen.
Nu har du en webside gemt på dit valgte sted. Du kan åbne den i din webbrowser for at kontrollere rigtigheden af dens display eller downloade til din hjemmeside. Som standard gemmer "Microsoft Word" "HTML-filen" i den angivne mappe og alle billeder i dokumentet, i en separat undermappe med titlen på websiden. Derfor skal du uploade sammen med websiden og denne mappe med billeder til din hjemmeside.
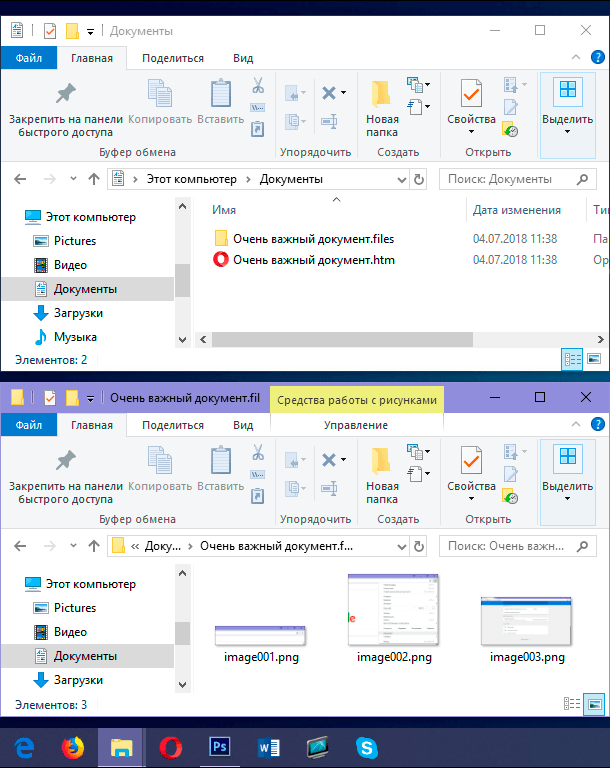
Men som vi vil fortælle lidt senere, kan du ændre standarddokumentindstillingerne i vinduet avancerede indstillinger.
Gem dokumentet som en "webside"
Alternativet "Webside" i rullemenuen "Filtype " i vinduet "Gem dokument" virker lidt anderledes. Ligesom den først beskrevne mulighed "Webside med filter" oprettes websiden som en "HTML-fil", og alle billeder af dokumentet gemmes i en separat undermappe. Alternativet "Webside" gemmer imidlertid betydeligt flere Microsoft Word- formater og yderligere oplysninger om dokumentet end den tidligere version.

Og selvfølgelig, da denne indstilling sparer meget mere information, bliver den endelige fil større end den første besparelsesindstilling "Webside med filter" .
Du bliver nødt til at teste det endelige webdokument lidt for at se, om det gemmer de specifikke typer Microsoft Word- formatering, som du virkelig har brug for på din webside. Men normalt er dette et godt kompromis mellem egenskaberne ved teksten på en webside og dens størrelse.
Gem dokumentet som en "webside i en fil"
Indstillingen "Webside i en fil" gemmer alle mulige formateringsdata (som en "Webside" mulighed) og dokumentegenskaber. Men i stedet for at gemme billeder i en separat mappe, gemmes det alle dine billeder og selve siden som en del af "MHTML-filen" .

Denne mulighed for at gemme websider kan være nyttig for dokumenter, som kan indeholde separate ledsagende filer, men det gemmer en fil med meget større størrelse. Sommetider er den endelige filstørrelse tæt på kombinationen af sidestørrelse og relaterede filer (for eksempel billeder). Men nogle gange kan den endelige fil blive endnu mere afhængig af de anvendte parametre (næsten 10 gange mere end ved brug af indstillingen "Webside med et filter" ).
Dette er virkelig ikke den bedste mulighed, hvis du planlægger at gøre siden til en del af hjemmesiden, fordi du ikke hurtigt kan indlæse en webside. Men det kan være nyttigt under visse omstændigheder - for eksempel når du vil dele et dokument med en person, der ikke har anden måde at læse et Microsoft Word- dokument på.
Bemærk : Hvis du har din egen blog, kan du udgive dokumentet "Microsoft Word" direkte til din blog ved hjælp af delingsfunktionen. Antallet af tilknyttede data er minimalt, mens det endelige dokument bruger de stilarter, der er angivet i blogindstillingerne. Processen med at udgive et dokument i en blog adskiller sig fra de metoder, der beskrives i denne artikel, så vi vil ikke komme nærmere ind i det.
Sådan konfigureres avancerede webindstillinger
Microsoft Word tilbyder også en række nyttige muligheder, som du kan bruge til at tilpasse dokumenter, når du gemmer som websider.
For at få adgang til disse indstillinger skal du i vinduet "Gem dokument" åbne rullemenuen "Service" nederst i vinduet ved siden af "Gem" -knappen, og vælg derefter afsnittet "Webdokumentservicer" i pop op-menuen.
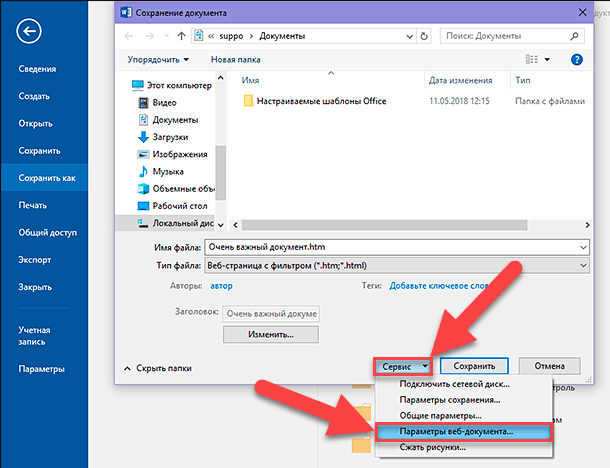
Vinduet til webdokumentindstillinger indeholder fem faner, som du kan bruge til at finjustere forskellige egenskaber, der definerer indstillingerne for at gemme websider.
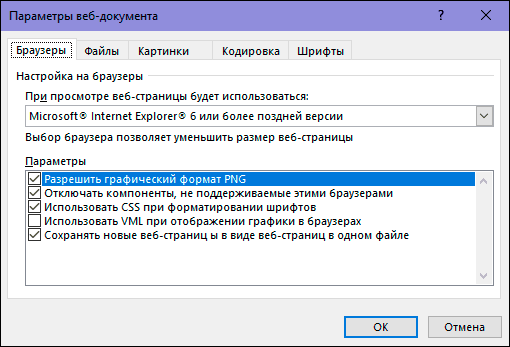
De typer funktioner, du kan tilpasse på disse faner, omfatter:
Browser- fanen: Denne fane giver dig mulighed for at vælge målbrowseren af kompatibilitetsgrunde (selv om det ikke er vigtigt i dag), tillade "PNG" som grafisk format, stole på "CSS" til skrifttypeformatering og giver flere andre små muligheder .
Fanen Filer : Hovedindstillingen på denne fane er at kontrollere navnene og den måde, filerne er placeret på. Hvis du for eksempel fjerner afkrydsningsfeltet "Opret mappe til hjælpefiler" , gemmes alle relaterede filer i samme mappe som websiden. Derudover præsenteres også muligheder for opsætning af lange filnavne, og evnen til at opdatere Microsoft Word- links ved lagring af et dokument tilføjes.
Fanebladet Billeder : Denne fane bruges til at styre skærmstørrelsen og densiteten (pixel pr. Tommer) for målbrowseren. Billeder og tekst kan variere afhængigt af den opløsning, som de vises på. Standardopløsningsværdierne er nok, fordi du ikke vil bruge Microsoft Word til at oprette komplekse websites. Men hvis du åbner din webside og hele teksten placeres rundt på billederne på en mærkelig måde, kan du justere den i denne fane.
Kodningsfane : Denne fane giver dig mulighed for at ændre sproget, hvor dokumentet skal gemmes, og indstille kodningen for standardwebsiden.
Faneflik : Denne fane giver dig mulighed for at angive det sæt tegn og skrifttype, der bruges på siden. Den korrekte løsning ville være at angive en universel skrifttype, da du ikke ved, hvilken af de webbrowsere dine læsere vil bruge. Men skiftende tegnsæt til læsere på forskellige sprog kan være en nyttig funktion.
Det er også vigtigt at huske, at disse parametre er baseret på dit dokument. Indstil disse parametre i dokumentet, og han vil huske alle indtastede indstillinger. Men andre dokumenter, du vil arbejde med, fortsætter med at bruge standardindstillingerne.
I denne artikel viste vi en måde at gemme et dokument oprettet i applikationen "Microsoft Word" , i form af en webside med forskellige parametre. Du bruger muligvis ikke det ofte, men du bør være opmærksom på denne mulighed for Microsoft Word for at kunne bruge den, hvis det er nødvendigt.
