Som du sikkert allerede forstod, tekst Word editor er et multifunktionelt program, og måske er det i første omgang forgæves undervurderet af mange brugere. Selvfølgelig er det i nogle øjeblikke endnu bedre at bruge det samme Excel, men generelt kan Worden klare mange opgaver.
Med det kan du altid smukt udarbejde et dokument, der giver en bevidst effektivitet eller omvendt, hvilket gør det uformelt. Du kan arbejde med tabeller, ændre tekst stil osv. Derudover er Word-grænsefladen tænkt på den mindste detalje. Det giver dig mulighed for at finde det nødvendige værktøj til arbejde i sekunder. Forresten, i Word kan du endda tegne en linje, hvis du pludselig har brug for det. Faktisk om hvordan man tegner en linje i Ordet, snakker vi videre.
Metode en
Faktisk er der i næsten enhver kontroversiel situation, der forekommer i Word, flere måder at komme ud af det. Og det er meget godt, fordi hver bruger kan hente det, de kan lide og passer ham mest. Så lad os starte med den første metode, efter min mening, meget enkel og forståelig for alle.
Forestil dig at du har skrevet nogle tekst, og du skal markere det med understregninger. For at gøre dette skal du gøre følgende: Vælg teksten, og find derefter Skrifttypeblokken i fanen Startside på værktøjslinjen. Der er tre knapper: fed, kursiv og understreget, og hvis du stadig har brug for det, kan du gøre det gennem en anden menu. Følgelig skal du blot klikke på den sidste knap, som vist på skærmbilledet nedenfor.
Anden vej
Denne metode er endnu mere funktionel. Det er nyttigt i de situationer, hvor du vil bruge en eller flere linjer i et hvilket som helst område af arket, og uanset om det er vandret, lodret, tværs eller noget andet. Gør dette:
- På værktøjslinjen er der en "Indsæt" faneblad, åbner den.
- Der er en "Illustrations" blok, hvor "Shapes" knappen er forsynet.
- Klik på det, find blandt den foreslåede lige linje. Klik på det for øjeblikket, når det bliver nødvendigt at indsætte en linje i teksten. Bemærk at du skal indstille to punkter: det sted, hvor det vil starte og hvor skal slutte.
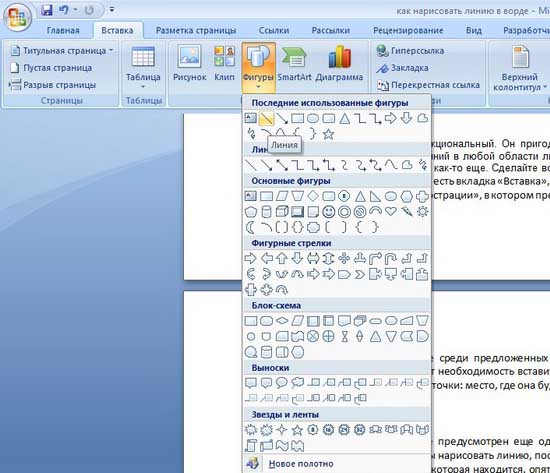
Tredje vej
I dette tekst editor Der er et andet værktøj, der er nyttigt til hurtigt at skabe linjer. For at tegne en linje skal du placere markøren på det rigtige sted og derefter klikke på "Borders" knappen, som igen er på fanen "Home". Derefter skal der vises vandret linje over hele bredden af arket. 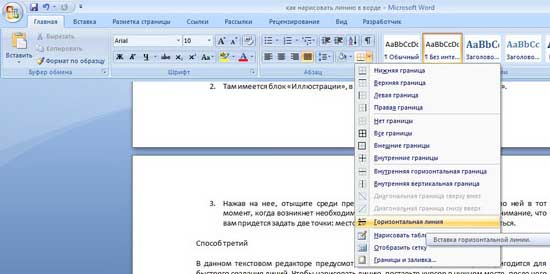
Jeg håber, at en af disse måder at tegne en linje på i Word kom til din smag. Vælg nogen og giv dig fri til at eksperimentere!
Video til hjælp
Denne artikel omhandler det tilbagevendende problem med spontan udseende af et træk i et dokument. Hvis du kom her fra en søgemaskine med spørgsmålet "Sådan fjerner du en fed linje i et ord ", "Sådan fjerner du en linje på en side ", "Sådan fjernes en linje i et orddokument" eller lignende, så kom du til adressen. Du kan gå direkte til afsnittet Slet. Det er der, at du vil lære at endelig slippe af med dette irriterende bindestreg.
Og hvis du ledte efter "Sådan laver du en linje i et dokument med et ord ", "Sådan laver du en lang solid linje ", "Sådan lægges en bundlinie på et helt ark i et ord", "Sådan sættes en signaturlinie i et ord" og andre, så min artikel vil også hjælpe dig. Nedenfor i afsnittet Tilføj skal du lære at sætte en solid linje i Word og ikke kun.
Ud
Nogle gange skal et dokument adskille noget med en vandret stang. Mange tror fejlagtigt, at hvis de trækker understreget "_" eller en bindestreg "-" på hele linjen, så bliver visuel linjen ud, hvilket betyder, at alt er fint. Faktisk er det ikke tilfældet, fordi når skriftstørrelserne, margenerne eller andre formater ændres, ændres denne pseudo-signatur og er enten længere eller kortere end den krævede.
Word har sine værktøjer til dette. Så sørg først og fremmest for, at der er et flueben i de indstillinger, der giver dig mulighed for at indse, hvad du vil have.
For Word 2003 og nedenfor:
Gå til menuen "Værktøjer" og vælg "AutoCorrect Options" kommandoen. I dialogboksen AutoCorrection skal du vælge fanen AutoFormat som du skriver. Kontroller indstillingen "Border Line".
For Word 2007 og op:
Tryk på knappen "Officce" og vælg " Word-indstillinger ". I vinduet, der vises, skal du klikke på "Stave" -elementet og trykke på knappen "AutoCorrect Options". I dialogboksen AutoCorrection skal du vælge fanen AutoFormat som du skriver. Kontroller indstillingen "Border Line".

Nu for at indstille træk kan vi bruge følgende metoder:
- Indtast tre "-" (tre bindestreger) på en række og tryk Enter (Enter) - bindestreger omdannes til en uadskillelig tynd linje for hele bredden af siden
- Indtast tre "=" i en række (tre lige tegn) og tryk Enter (Enter) - lige tegn konverteres til en dobbelt uadskillelig linje tværs over hele siden bredden.
- Indtast tre tegn på "_" (understreger) i en række, og tryk på Enter (Enter) - Underskriftspersonerne konverteres til en ubrudt fed linje for hele siden bredden
Men der er en anden interessant måde, som ikke sætter en solid, men en prikket linje på hele bredden af arket.
- Indtast tre * (tre stjerner) på en række, og tryk på Enter (Enter) - bindestreger konverteres til den stiplede linje for den fulde bredde af siden

fjernelse
Nogle gange sker der, at der vises ekstra linjer i dokumentet. De rengøres ganske enkelt.
For Word 2003 og nedenfor:
Placer markøren over denne linje, gå til menuen Format og vælg kommandoen Borders and Fill, og klik på den øverste type af grænser i fanen Border: none. Klik på "OK". Linjen forsvinder.
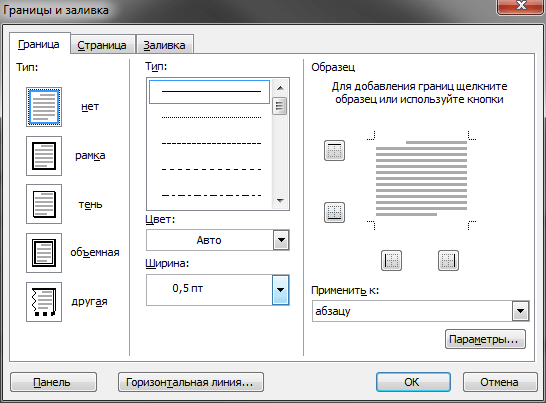
I almindelig tekst bruges Word-linjer ganske sjældent, men man kan ikke undvære dem, når de opstiller forskellige former eller former. Det er ret nemt at understrege en allerede færdig tekst, men når du udarbejder formularer, er det nødvendigt at understrege tomt rum, og hvis du mener, at denne formular vil blive udfyldt elektronisk, er det ikke nok at bruge en regelmæssig understregning her. Dernæst vil vi se på, hvordan man laver en linje i Word på forskellige måder, hvorfra alle kan vælge en passende mulighed.
Den nemmeste måde at lave en linje under teksten i Word er at bruge undermenupunktmenuen. Tekst og faner kan understreges på denne måde. Men at bruge sådan understregning til at placere linjen fra bunden, dvs. Oprettelse af sådanne linjer med felter til yderligere tekstindtastning er yderst ubelejligt. Når tekst er skrevet på en sådan linje, vil der blive anvendt en understreget på den, men al yderligere tekst vil bevæge sig, hvilket umiddelbart kan forstyrre dokumentets struktur.
For at gøre en så simpel understregning af teksten finder du undertekst- ikonet under fanen Start i fanen Start og klikker på den. Fremhævet tekst vil blive understreget, og alle yderligere skrevet tekst vil også blive understreget.
Hvis du klikker på pil ned, kan du vælge forskellige stilarter af understregning og endda farven på linjen.
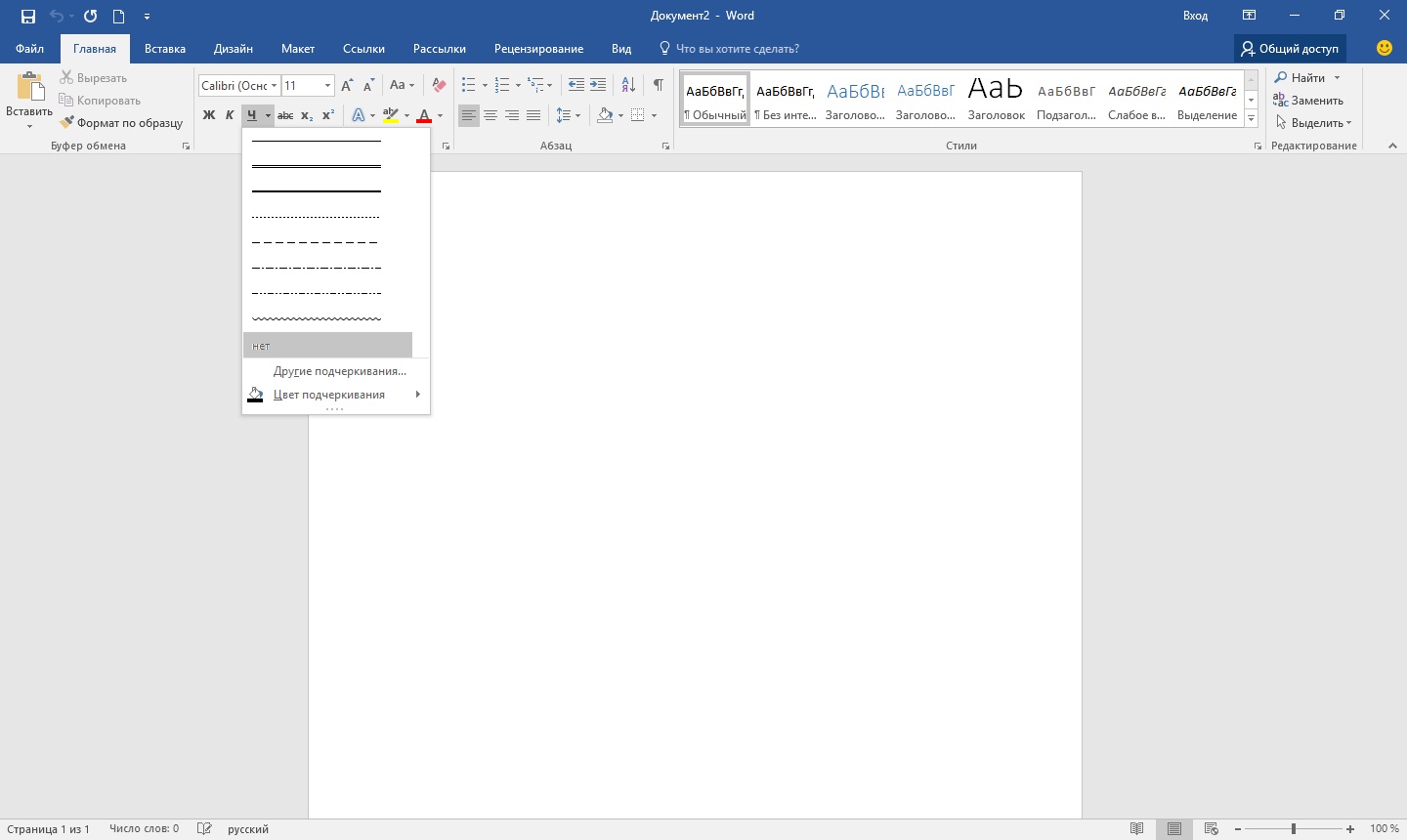
Den næste måde at lave en linje på i Word er at bruge understregningskarakteren på tastaturet. For at gøre dette skal du holde tasten "Shift" nede og trykke på underskriftsikonet "_" for at tegne en linje med den ønskede længde. Men sådan en linje er også langt fra ideel. At skrive på en sådan linje i Word virker ikke, og den falder ikke sammen med den sædvanlige understregning af teksten.
En mere hensigtsmæssig måde at lave en linje på i Word til en underskrift er at bruge en tabelcelle, hvor du kun skal forlade den nederste grænse synlig. I dette tilfælde kan der være nogle problemer med placeringen af en enkelt celle, men for at kunne fylde dokumentets understregede område i elektronisk form kan du også prøve. Du skal kun indsætte et bord fra en celle og justere dets placering, størrelse og grænser.
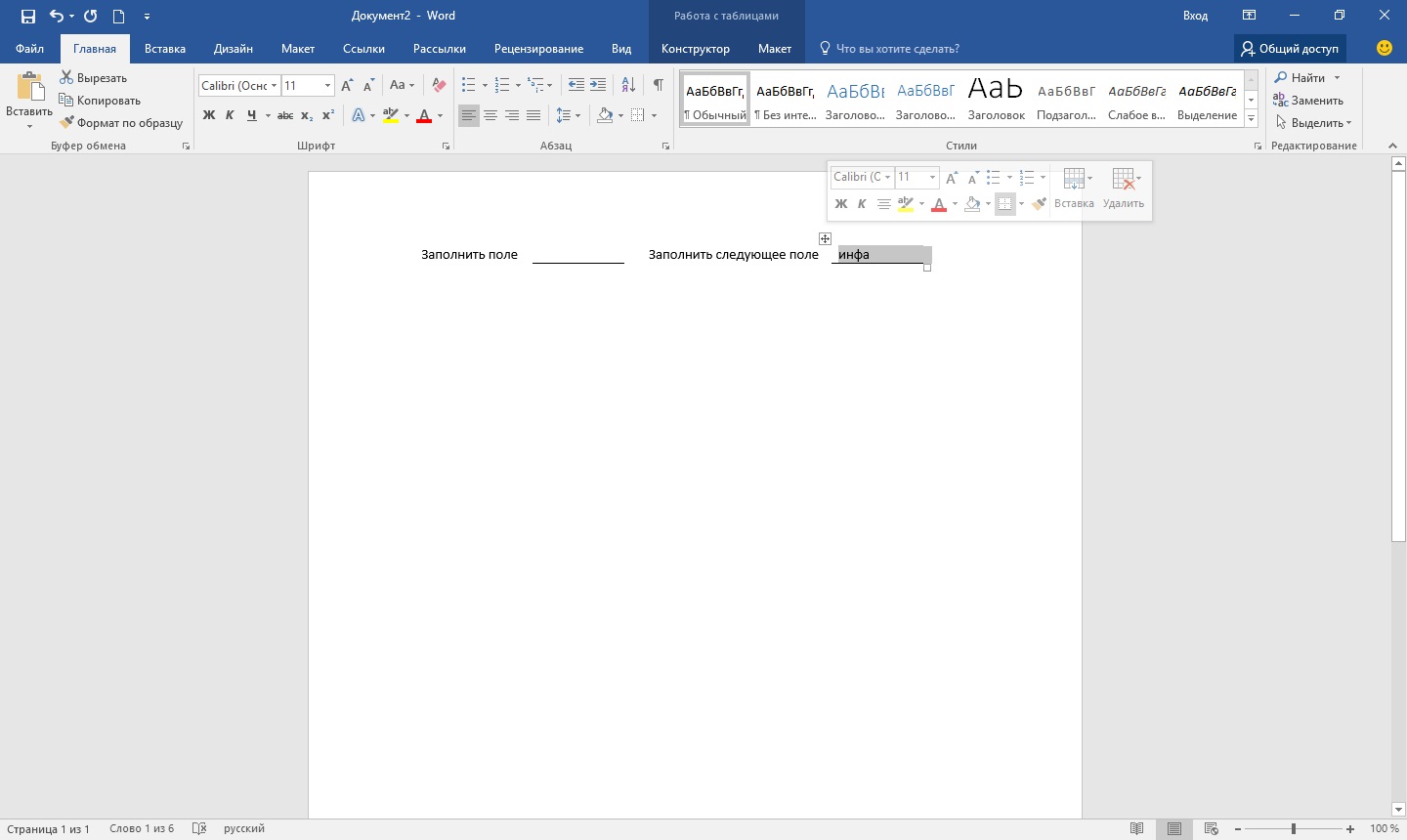
Nå, den sidste måde at tegne en linje på i Word, som du kan skrive, er at simpelthen tegne en linje som et særskilt objekt. For at gøre dette skal du gå til fanen "Indsæt" og finde "Figurer" i sektionen "Illustrationer" . I figurerne finder vi den sædvanlige linje, klikker på den og trækker på det rigtige sted på pladen. Hvis du tegner linjen for at holde tasten "Shift" nede , vil linjen være vandret. Om nødvendigt kan linjen konfigureres yderligere i den tilsvarende menu.
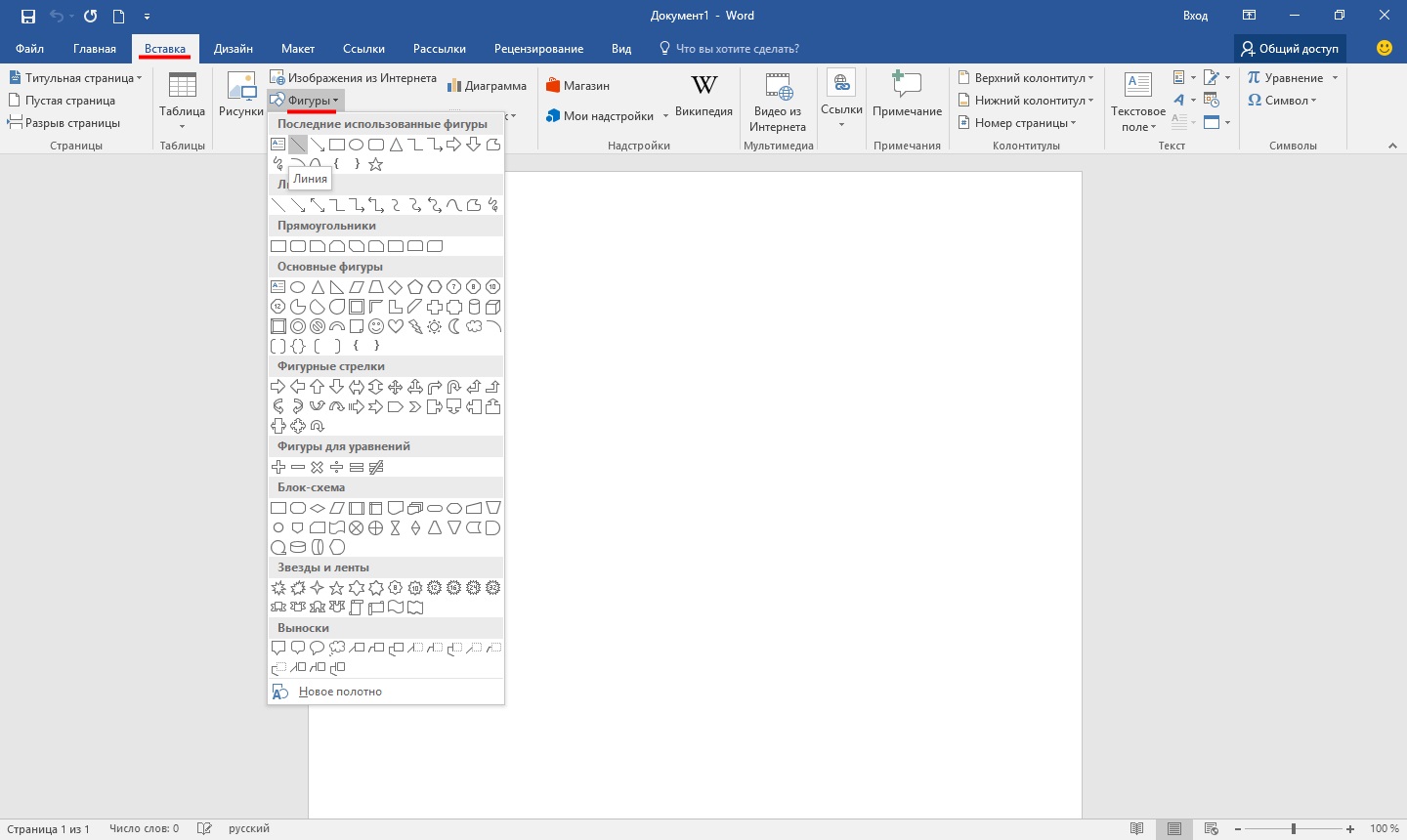
God eftermiddag
I dagens korte øvelse vil jeg gerne vise, hvordan man laver en linje i Word. Generelt er dette et ret almindeligt spørgsmål, der er svært at svare, fordi Det er ikke klart, hvilken linje der er tale om. Derfor vil jeg udarbejde 4 måder at oprette forskellige linjer på.
Og så lad os begynde ...
1 metode
Antag at du skrev nogle tekst, og du skal tegne en lige linje under den, dvs. understrege. I Word er der et særligt understregningsværktøj til dette. Bare rul først ønskede tegn , vælg derefter ikonet med bogstavet "H" på værktøjslinjen. Se skærmbillede nedenfor.
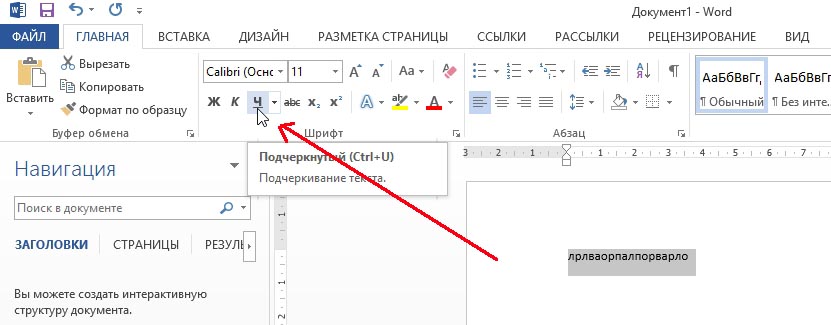
2 metode
Tastaturet har en særlig knap - "dash". Så hvis du holder knappen "Cntrl" nede og derefter klikker på "-" - vises en lille lige linje i Word, som en understregning. Hvis du gentager operationen flere gange - længden af linjen kan opnås på hele siden. Se billedet nedenfor.
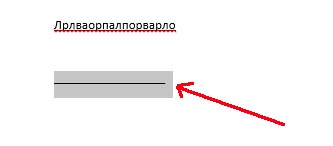
Billedet viser linjen oprettet ved hjælp af knapperne: "Cntrl" og "-".
3 vejs
Denne metode er nyttig i de tilfælde, hvor du vil tegne en lige linje (og endda måske ikke en) overalt på arket: lodret, vandret, tværs, diagonalt osv. For at gøre dette skal du gå til menuen i "INSERT" sektionen og vælg funktionen "Formularer". Derefter skal du blot klikke på ikonet med en lige linje og indsætte det på det rigtige sted, og indstille to punkter: begyndelsen og slutningen.
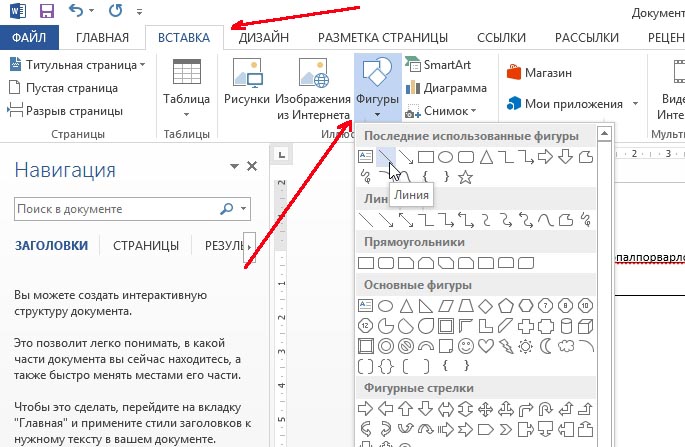
4 vejs
I hovedmenuen er der en anden speciel knap, som kan bruges til at oprette linjer. For at gøre dette skal du placere markøren i den linje, du har brug for, og vælg derefter knappen på panelet "Border" (placeret i afsnittet "MAIN"). Dernæst skal du i den rette linje fremstå en lige linje hele bredden af arket.
Linjer i tekstdokumenter Ofte bruges til at understrege, understrege enhver information, oprette en tom linje, for at udfylde eller definere tekst. Og hvordan man tegner en linje i Wordp er et temmelig hyppigt spørgsmål, hvilket er svært at svare. Først skal du bestemme, hvad du har brug for.
Der er tre hovedmuligheder for, hvordan man laver en lige linje i Word, som hver især kan være nyttig i forskellige situationer. Måder at fjerne lige linjer afhænger af den valgte vej i deres skabelse.
Første måde
Måske opstod der en situation, når du ikke ved, hvordan man tegner en linje i Word enkel, solid, midt i en linje. Ofte, når du er i teksten, skal du forlade det tomme rum for senere at udfylde dataene manuelt. Dette anvendes på formularer af dokumenter, i kontrakter og handlinger.
På tastaturet finder vi "-" nøglen og trykker den samtidigt med "Ctrl" tasten. Resultatet er en lille lige linje. Hvis du gentager denne operation mange gange, så kan du "strække" den til bredden af hele siden. Når du når felterne, skal du flytte til anden linje.
Hvordan fjerner du linjen i Word, oprettet på denne måde? Det er også ret simpelt - vi udnytter "Backspace" -tasten.
Anden vej
Du behøver ikke en vandret linje, men en lodret eller skrå? Hvordan laver man en linje i Word, hvilket værktøj til genbrug? Udført let, skabt som en figur.
Du kan tegne en ret linje ved hjælp af den anden metode absolut overalt i arket: parallelt og vinkelret på teksten, i en vinkel. For at gøre dette skal du tage et par trin:
- Gå til det særlige afsnit "Indsæt", vælg kommandoen "Figurer".
- Klik på ikonet, der viser en lige linje.
- Klik på musen på startpunktet på arket, i stedet for markøren vil du se et kryds.
- Stryg musen i den ønskede retning, mens du holder den venstre knap.
- På det punkt, hvor linjen skal udfyldes, slip knappen.
På samme måde kan du tegne pile, kurver, bølget og så videre. Derefter kan du ændre deres udseende, bredde, farve og andre parametre. Hvis du ved et uheld stoppede tidligere, kan du forlænge den lige linje: For at gøre dette skal du klikke på cirklen på spidsen og holde den til den ønskede størrelse, mens du holder den venstre knap.
Sådan fjerner du en linje i Word, lavet som et tal, hvis det tværtimod ikke er nødvendigt? En hvilken som helst form kan fjernes ved at vælge den med musen og derefter trykke på "Slet" -tasten eller vælge knappen "Cut" i værktøjslinjen. For at vælge, skal du bare klikke på det hvor som helst.
Tredje vej
Hvordan laver man en linje i Word umiddelbart fuld bredde side? I editorens hovedmenu er der en anden god handy-knap. For at bruge det skal du placere markøren på et passende sted og derefter finde knappen "Borders" i panelet. Du kan slette en ekstra grænse ved at udnytte den samme knap og klikke på den for at deaktivere.
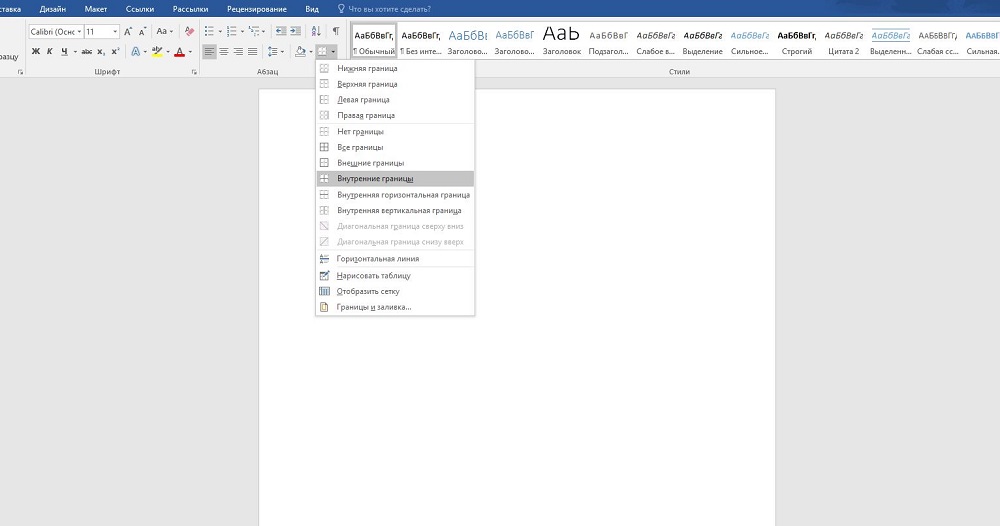
Besøg
Hvordan fjerner du linjen i Word, oprettet på denne måde?Hvordan laver man en linje i Word, hvilket værktøj til genbrug?
Sådan fjerner du en linje i Word, lavet som et tal, hvis det tværtimod ikke er nødvendigt?
