- Harddiskpartisjoner
- Forutsetninger
- Begreper for forståelse
- Kontroller metoden for lagring av informasjon om diskpartisjoner.
- Harddiskpartisjonering
Les hvordan du deler HDD eller SSD-disken i seksjoner med de innebygde Windows 10-verktøyene . Detaljert trinnvis instruksjoner. Harddisken er en av hovedelementene i moderne datamaskiner, som gjør det mulig å registrere, behandle og lagre all brukerinformasjon og datastyringssystemer. For brukers bekvemmelighet er plassen på de interne harddiskene segmentert ("delt" i seksjoner). Partisjonering brukes vanligvis til å skille operativsystemfiler fra andre brukerfiler.  Innhold:
Innhold:
- Harddiskpartisjoner.
- Forutsetninger.
- Begreper for forståelse.
- Kontroller metoden for lagring av informasjon om diskpartisjoner.
- Partisjonerer harddisken.
Harddiskpartisjoner
Din interne harddisk kan allerede ha to eller tre partisjoner. En datatekniker opprinnelig gjorde alt partisjoneringen for deg. Men det er tider når du må endre konfigurasjonen av en eksisterende partisjon eller dele den i to eller flere partisjoner. Som det kan virke fra første gang, er dette en svært komplisert prosess, men dette er ikke tilfelle. Og selv om prosedyren for partisjonering av en harddisk krever spesiell forsiktighet og forsiktighet, er det fortsatt enkelt nok for en ansvarlig bruker å utføre. Det krever heller ikke installering av tredjepartsapplikasjoner, noe som gjør bruken mer praktisk.
Enhetsbehandling har en innebygd funksjon kalt "Diskbehandling" , som lar deg partisjonere en disk, og det er ganske enkelt å bruke. Hvis du bruker en versjon av operativsystemet "Windows 10 Creators Update" eller høyere , så kan du bruke "Disk Management" -funksjonen til å skille en USB-stasjon eller SD-kort. Men i denne artikkelen snakker vi bare om hvordan du partisjonerer harddisken.
Dermed kan du bruke vår algoritme til å skille både intern og ekstern harddisk. Hvis du har en solid state-harddisk (SSD) installert, kan den også deles på samme måte.
Forutsetninger
For å partisjonere harddisken i "Windows 10" må du ha administratorrettigheter og tilgang til harddisken som er koblet til operativsystemet. Hvis du planlegger å dele en ekstern harddisk, må du sørge for at den er beleilig plassert på en overflate som hindrer at den frakobles ved et uhell under separasjonsprosessen.
Begreper for forståelse
En harddisk er et mekanisk element. For å forstå prinsippet om å skille en harddisk, la oss tegne en analogi med en flat. Tenk deg en studioleilighet foran deg når alt rundt er et stort rom og badet ved siden av det. Dette er en ren harddisk når den ikke er partisjonert, som representerer en stor mengde lagringsplass med en liten partisjon for gjenopprettingsdisken.
Anta at du nå bestemmer deg for å slå denne ettromsleiligheten - studio i en vanlig leilighet, det vil si legge til flere rom. I utgangspunktet, hva du bestemmer deg for å gjøre er å dele leiligheten din i forskjellige deler, analogt, å dele harddisken i partisjoner. Når du begynner å legge på vegger for å dele rommet i en leilighet - studio, har du full valgfrihet til å bestemme hvor den første veggen vil være, det vil si hvor stor eller liten den første delen din vil være. Etter at du har delt harddisken i to partisjoner, blir din evne til å partisjonere harddisken redusert. Og du må være forsiktig når du deler neste del.
Det må huskes at det er en grense på antall seksjoner du kan opprette. Hvis harddisken din har en måte å lagre informasjon om "MBR" diskpartisjoner på , kan du opprette opptil fire partisjoner og ikke noe mer. Hvis måten informasjonen din er lagret er "GPT" , kan du opprette et uendelig antall partisjoner.
Kontroller metoden for lagring av informasjon om diskpartisjoner.
Følg disse trinnene for å finne ut hvordan du lagrer informasjon om diskpartisjoner. Høyreklikk på snarveien "Denne datamaskinen" på skrivebordet, og velg koblingen "Enhetsbehandling" på hurtigmenyen.
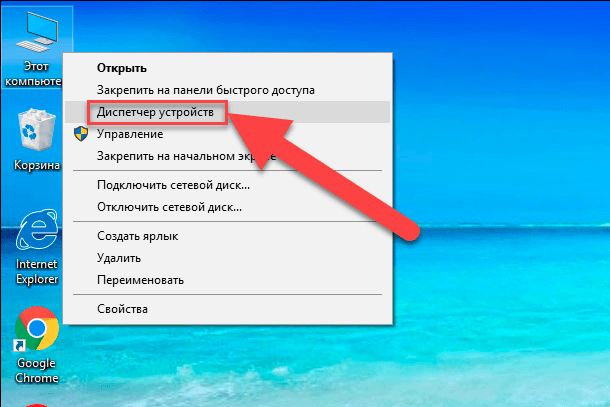
I dialogboksen som åpnes, sjekk avsnittet "Diskenheter" . Du får se en liste over harddisker som er installert på datamaskinen. Merk den nødvendige disken og klikk på den med høyre museknapp, i den viste menyen velg linken "Egenskaper" .
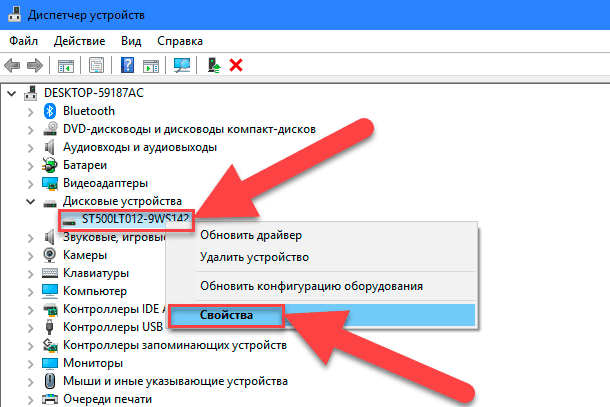
I dialogboksen Egenskaper i delen "Volumer" klikker du på "Fyll" -knappen.
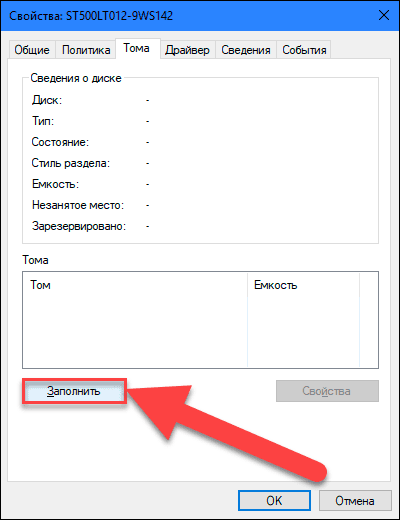
All tilgjengelig informasjon om disken din vil bli oppført i delen "Diskinformasjon" . Kontroller linjen "Partisjon Style" for å finne ut hvilken metode for lagring av informasjon om diskpartisjoner som brukes på disken din.
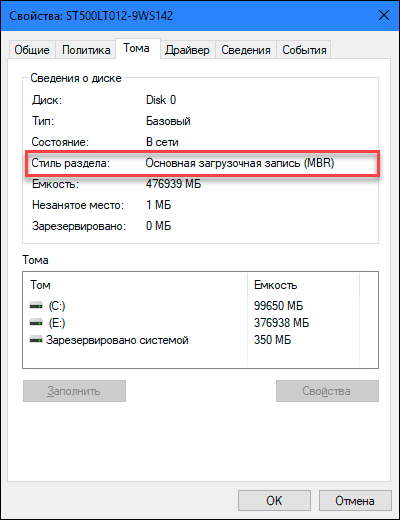
Harddiskpartisjonering
For å starte på skrivebordet, høyreklikk ikonet "Denne datamaskinen" og velg "Administrer" -koblingen fra hurtigmenyen.
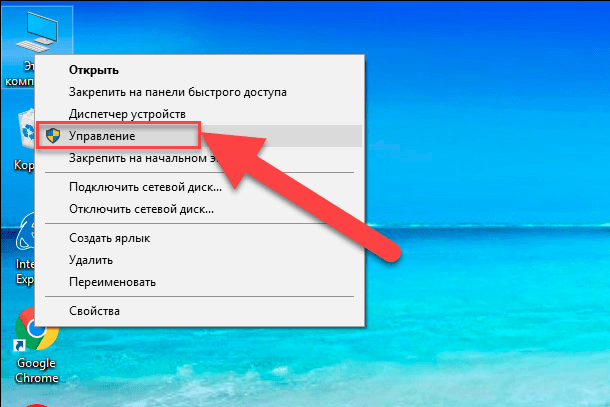
Du vil se dialogboksen Datamaskinbehandling . I sidemenyen på venstre side av skjermen, velg delen "Diskbehandling" .
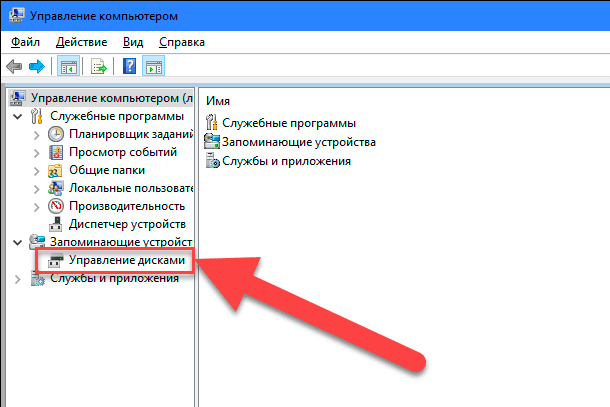
I mellomruten i dialogboksen vil du se en liste over alle partisjoner på den valgte harddisken. I vårt tilfelle vil vi opprette en del i den allerede eksisterende delen "E" . Hvis du har en disk uten partisjoner, så utfør den samme algoritmen for den. Høyreklikk på den ikke-partisjonerte disken din (i vårt tilfelle E-delen ) og velg koblingen Komprimer volum . Computer Management Service "Windows 10" vil sjekke hvilken maksimal diskplass du kan bruke til å opprette en ny partisjon. Det gjør dette for å sikre at ingen av filene dine vil gå tapt etter ferdigstillelse av delt prosedyre. Den nyopprettede delen inneholder ingen filer.

Hvis du for eksempel har en 1 TB harddisk, hvor 800 GB er opptatt av lagrede filer, kan du ikke og bør ikke forsøke å partisjonere 500 GB hver. Windows Computer Management Service vil ikke kunne komprimere volumet utenfor plasseringen av unmovable files. Derfor, etter å ha oppnådd resultatene av tilgjengelig plass for komprimering, velg størrelsen på den fremtidige partisjonen, tatt hensyn til de foreslåtte alternativene. Best av alt, hvis du ikke har lagret filer på disken, selv om dette ikke alltid er tilfelle (som i vårt tilfelle).
Vær forsiktig når du velger en partisjonsstørrelse - dette er egentlig den eneste vanskelige delen. Kontroller at størrelsen på den nye partisjonen ikke overskrider størrelsen som er angitt i "Komprimerbar plass (MB)" rad. Videre er hele prosessen ikke lenger vanskelig, klikk "Klem" for å starte den.
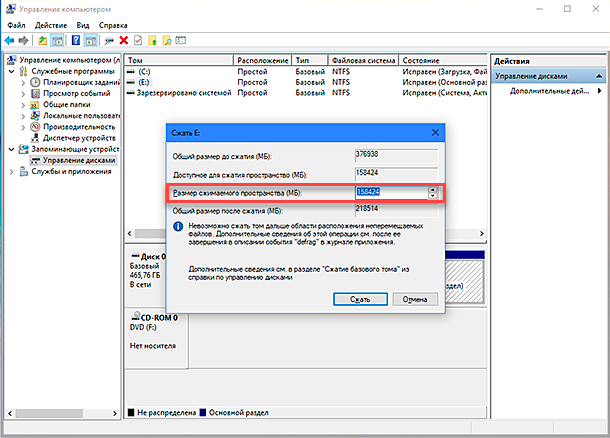
Gi deretter datastyringstjenesten tillatelse til å tilordne en ny seksjon, dvs. tilordne et brev til delen. Og svar på spørsmålet om tjenesten om behovet for å formatere den nyopprettede delen. Det er bedre å utføre formatering umiddelbart for å fullstendig forberede arbeidsavsnittet. Etter ferdigstillelse vil det vises en ny seksjon i mellomruten i Computer Management- menyen ved siden av de eksisterende seksjonene.
Hvis den nye delen vises som et "RAW" -rom, høyreklikker du på det og velger et format fra hurtigmenyen. Dette fullfører harddiskpartisjoneringsprosessen. Hvis du vil, kan du dele diskplassen på harddisken i antall partisjoner du trenger. Husk imidlertid at antall partisjoner du kan opprette, avhenger direkte av hvordan informasjonen er lagret på harddisken din (ikke mer enn fire partisjoner for MBR og et ubegrenset antall partisjoner for "GPT" ).
Hvis du installerer "Windows" og planlegger å dele harddisken i partisjoner, vil den beste løsningen være å bruke standard "Windows" -tjenesten for å administrere disker. Det forenkler forenklet prosessen med å opprette, dele og formatere partisjoner i "Windows" .
