- Internettfordeling over WiFi i Windows 7: Video
- Slik oppretter du et WiFi-tilgangspunkt ved hjelp av kommandolinjen: Video
- Slik distribuerer du Wi-Fi enkelt i Windows 7 ved hjelp av programmet Conectify Hotspot: Video
Hei, hvis du har et Yota-modem, og flere datamaskiner, så vil du sikkert eller senere gjøre det slik at andre datamaskiner bruker Internett-tilkoblingen som kommer til datamaskinen der modemet er tilkoblet. Nedenfor vil jeg vise deg hvordan du deler Internett med USB. Yota modem .
På en gang vil jeg gjøre en reservasjon om at dette i essens er en gjentagelse av artikkelen, men med en beskrivelse av handlingene for et bestemt tilfelle. Generelt er det bedre å dele Internett gjennom generell tilgang til Internett, men det virker for en eller annen grunn ikke med yota.
For å oppnå dette må du ha modemet selv og nettverksgrensesnittet som andre enheter vil koble til (for øvrig er det ikke nødvendig at de kobles til linjen via en bryter eller en ruteren, for det sistnevnte vil det være nødvendig å deaktivere nat, og i innstillingene angi hovedgatewayen - porten som er registrert på datamaskinen).
Vi går til nettverkskontrollsenteret og dele (du kan klikke på nettverksikonet ved siden av klokken, høyreklikk og velg det aktuelle elementet, eller gå gjennom kontrollpanelet). Her går vi inn i å endre parametrene til adapteren.
Dessverre har jeg ikke et modem for hånden, så her vil du ha en annen adapter som Internett kommer inn, nemlig at det vil være en NDIS-adapter, men det spiller ingen rolle, går til egenskapene, går til IP versjon 4 og klikker på nytt egenskaper. Husk eller skriv ned informasjonen du ser (IP-adresse, maske, gateway, DNS-servere).
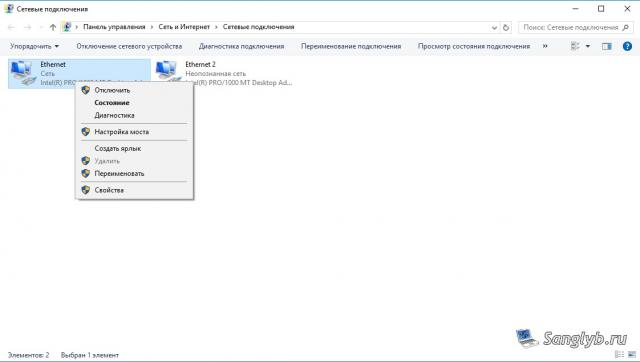

Deretter lukker egenskapsvinduet, velg begge grensesnittene dine (hvis du har flere av dem og du vil distribuere Internett til alle grensesnitt, velg alle), høyreklikk og velg broinnstilling.
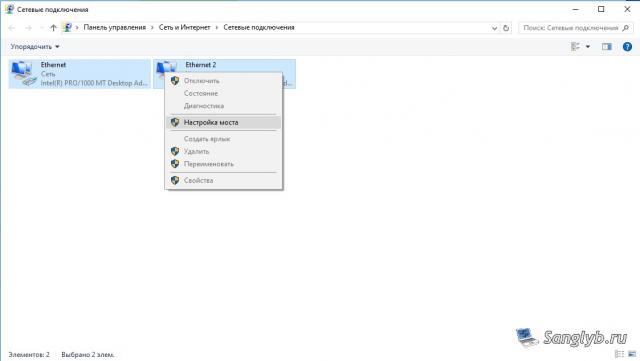
Du vil ha en ny enhet - en nettverksbro.
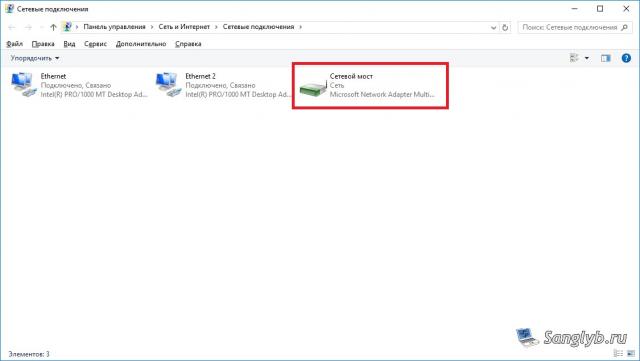
Nå må du gå inn i egenskapene, gå til egenskapene til IP versjon 4, og kjøre inn informasjon om nettverket som du husket før.
Faktisk er dette her hvor oppsettet er fullført, du kan konfigurere andre datamaskiner, for dette må du også gå til nettverkstilkoblinger i eiendommer nettverkskort og kjøre nettverksinnstillinger . Det er nødvendig at adressen er på samme undernett som datamaskinen med modemet, for eksempel hvis du har adressen 10.0.0.10 på hoveddatamaskinen, er masken 255.255.255.0, gatewayen er 10.0.0.1, dns-serveren er 10.0.0.1, deretter og på den andre datamaskinen skal det være alle de samme innstillingene, bortsett fra adressen , adressen skal være annerledes, dvs. For en datamaskin kan du angi adressen, 10.0.0.11 eller 10.0.0.20, etc. Vær oppmerksom på at vi angir gatewayen samme som på datamaskinen med modemet, og ikke adressen til denne datamaskinen.

Hei venner! I dag måtte jeg koble en vanlig stasjonær PC til Internett for å kunne oppdatere antivirusprogrammet på den. Det er ingen Wi-Fi på den, og det er veldig vanskelig å koble den med en nettverkskabel direkte til ruteren. Det er bare at ruteren ikke er installert på et veldig praktisk sted. Og jeg har en bærbar datamaskin koblet til Internett via Wi-Fi, og jeg bestemte meg for å prøve å koble en stasjonær datamaskin til en bærbar datamaskin av nettverkskabel og bruker nettverksbroen til å distribuere Internett til en datamaskin via en bærbar datamaskin.
Alt er liksom forvirret :). Men nå blir alt klart. Jeg trodde at kanskje ikke bare jeg kunne ha en slik situasjon, og mitt råd kunne være nyttig for noen andre.
Så på min laptop hadde jeg Internett, som jeg fikk over Wi-Fi. Oppgaven var å koble en stasjonær datamaskin med en bærbar PC via en nettverkskabel og gjøre det slik at det var internettilgang på datamaskinen og på den bærbare datamaskinen, og ikke bare et nettverk.
Det er internett på den bærbare datamaskinen. Vi kobler datamaskinen til den bærbare datamaskinen ved hjelp av en nettverkskabel (hvordan du komprimerer nettverkskabelen, se artikkelen). På datamaskinen vil statusen til Internett-tilkoblingen være et nettverk uten tilgang til Internett. Vi må gjøre det som vil ha tilgang til Internett.
For å gjøre dette, gå til Kontrollpanel - Nettverk og Internett - Nettverks- og delingssenter (eller høyreklikk på statusen til Internett-tilkoblingen i skuffen og velg " Nettverks- og delingssenter "). Velg deretter til høyre.
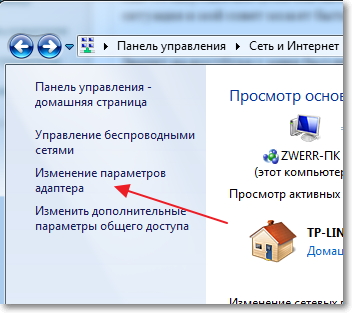
Hold nede Ctrl- tasten og velg to tilkoblinger. Jeg har denne trådløse nettverkstilkobling (via hvilken den bærbare datamaskinen er koblet til Internett) og Koble til lokalt nettverk (på denne tilkoblingen er en datamaskin koblet til en bærbar PC med kabel).
Vi velger disse to tilkoblingene og høyreklikker på en av dem. Vi velger.
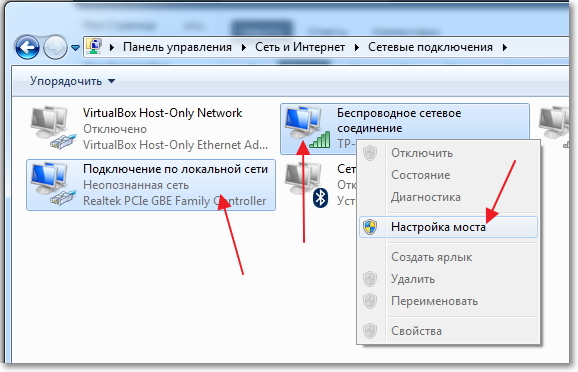
Vi venter litt til broinnstillingene er opprettet, og vi har en ny "Network Bridge" -forbindelse. Og to tilkoblinger, trådløs og LAN-tilkobling skal få statusen "Connected, Connected" .
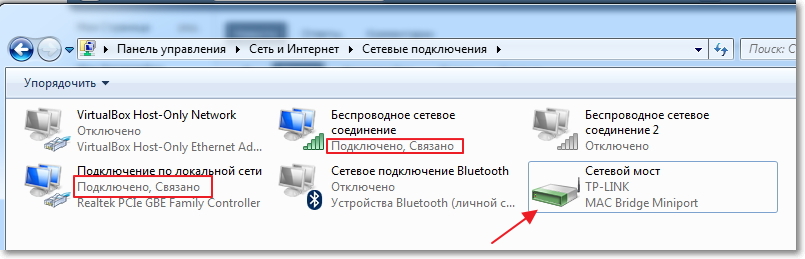
Hvis under etableringen av Network Bridge, vises en melding om at det er umulig å fortsette, fordi en av tilkoblingene er konfigurert for Internett-deling, gjør dette:
Høyreklikk på en av de to tilkoblingene og velg "Egenskaper" . Deretter går du til "Access" -fanen og ser at det ikke er kryss ved siden av "Tillat andre nettverksbrukere å bruke en Internett-tilkobling ..." Hvis denne boksen er merket, fjerner du den. Sjekk også den andre tilkoblingen.
På datamaskinen som er koblet til den bærbare datamaskinen via en nettverkskabel, bør Internett vises, i det minste alt arbeidet. Jeg oppdaterte antivirusprogrammet på datamaskinen og Network Bridge ble unødvendig for meg. Hvis du også vil slette Network Bridge, klikker du bare på den med høyre museknapp og velger "Slett" .
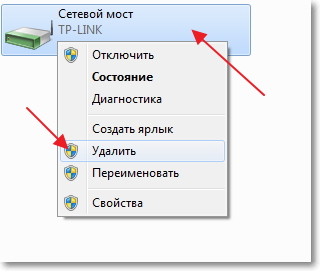
Hvis det oppstår problemer under oppsett og tilkobling, må du prøve å deaktivere antivirusprogrammet. Svært ofte blokkerer de alle slags tilkoblinger.
Det var alt jeg ønsket å fortelle deg i denne artikkelen. Kanskje du trenger mitt råd.
Ofte er datamaskinen koblet til Internett ved hjelp av en kabel. Men hva å gjøre hvis du trenger å koble til flere enheter. For dette må du opprette et hjem WiFi-nettverk med internettilgang. Dette reiser spørsmålet om hvordan du deler Internett via WiFi på en datamaskin med Windows 7?
Internett er noe som praktisk talt ingen i dag kan klare seg uten.
Det åpner mange nye muligheter, og forenkler også livet betydelig. Det hjelper i skole, arbeid, underholdning, å finne riktig informasjon og mye mer. Takket være Internett kan vi finne ut svaret på et spørsmål. Det er imidlertid ikke alltid tilgjengelig for alle enheter.
Det er verdt å merke seg at for å kunne dele Internett via WiFi i Windows 7 for andre enheter, må du opprette en hjemmegruppe der du kan kombinere nødvendige datamaskiner, bærbare datamaskiner, tabletter, smarttelefoner og så videre. I dette tilfellet vil Internett bare være tilgjengelig for medlemmer av nettverket.
Hvordan gjør du dette?
I dag finnes det flere måter å organisere distribusjonen av Internett via WiFi:
- Del gjennom den innebygde Windows 7.
- Installer programmet fra en tredjepartsutvikler.
Det er verdt å merke seg at å dele Internett via WiFi ved hjelp av standard Windows-verktøy 7 på to måter:
Så, la oss ta en nærmere titt på hvordan du deler Internett via WiFi i Windows-system 7.
Internettfordeling over WiFi i Windows 7: Video
Organiserer Internett-distribusjon via WiFi ved hjelp av kommandolinjen
I dette tilfellet er den andre metoden mer stabil og enkel. Du trenger bare å vite noen få bestemte kommandoer. Denne metoden for å distribuere Internett via WiFi er bare egnet hvis driveren til den trådløse adapteren støtter Virtual FiWi-funksjonen. Men det er verdt å merke seg at enhver moderne laptop har en slik funksjon, og i tilfelle problemer, trenger du bare å installere eller oppdatere driveren på WiFi-adapteren.
Det første du må gjøre er å gå til Oppgavebehandling og oppdatere driveren for trådløst adapter. Etter det kan du gå videre til organisasjonen hjemmenettverk . For å gjøre dette, hold nede "Windows" -tasten på tastaturet og, mens du holder den nede, trykk på R-knappen. I vinduet som vises, må du registrere cmd. Så du påkaller kommandoprompten.
Her må du skrive følgende: netsh wlan sett hostednetwork modus = tillate ssid = My_virtual_WiFi key = 12345678 keyUsage = vedvarende. Dette er et team som lager et virtuelt hjemmenettverk som andre enheter senere vil koble til. SSID = MyvirtualWiFi er navnet på gruppen. I stedet for MyvirtualWiFi kan du skrive noe annet navn. Nøkkel = 12345678 er passordet for å koble til gruppen. Det indikerer også passordet du trenger . Etter at du har registrert kommandoen, må du trykke på Enter på tastaturet. Det skal vise seg som i bildet.
Hvis alt er gjort riktig, vises et nytt utstyr i oppgavebehandling - "Microsoft virtuell WiFi mini-portadapter". I tillegg vises en ny trådløs nettverksforbindelse i nettverks- og delingssenter. Dette betyr at alt er gjort riktig.
Nå må du dele Internett for den opprettede gruppen. For å gjøre dette, gå til "Endre adapterinnstillinger" i Network and Sharing Center. I vinduet som vises, må du finne en tilkobling som datamaskinen får internett til. Vi må gå inn i egenskapene til denne forbindelsen ved å høyreklikke på snarveien.
Her må du gå til "Tilgang" -fanen og i delen "Nettverkstilkobling" velger du den opprettede tilkoblingen, som kalles "Trådløs nettverkstilkobling 2". Du må også sette av for å "tillate andre nettverksbrukere å bruke Internett-tilkoblingen denne datamaskinen . Klikk "OK" og lukk alle vinduer.
Relaterte artikler
Dette fullfører installasjonen av Internett-distribusjon. Det gjenstår bare å kjøre det opprettede nettverket. For å starte og stoppe nettverket opprettet, bruk følgende kommandoer:
- Start virtuell gruppeoperasjon - netsh wlan start hostednetwork
- Stopp den virtuelle gruppen - netsh wlan stop hostednetwork.
Slik oppretter du et WiFi-tilgangspunkt ved hjelp av kommandolinjen: Video
Internett-distribusjon ved hjelp av spesiell programvare
Det er mange lignende programmer, og hver av dem har sine egne fordeler og ulemper. Men alle jobber på samme prinsipp, så deres innstillinger blir redusert til installasjonen av tre grunnleggende parametere:
- Gruppens navn.
- Passord for å koble til.
- Velg tilkoblingen som datamaskinen har tilgang til på Internett.
Siden alle programmer har nesten identiske innstillinger, la oss vurdere hvordan du deler Internett via WiFi trådløs tilkobling i Windows 7 ved hjelp av Conectify Hotspot-programmet. Dette er gratis programvare, som er den vanligste.
Så last ned og installer programmet. Under installasjonen vil den be deg om å starte datamaskinen på nytt. Dette er nødvendig for å installere driveren. Etter det, kjør det. I vinduet som vises, må du fylle ut alle linjene. Vi gjør dette på følgende måte:
- Hotspot Name er navnet på den virtuelle gruppen som blir opprettet (SSID). Det kan være alt etter eget skjønn.
- Passord er passordet som du må skrive inn for å koble til gruppen. Du må finne det selv.
- Internetto Share er et adapter hvorved datamaskinen er koblet til Internett.
- Del Over er en trådløs adapter som kreves for å distribuere Internett.
- Deling modus er en type nettverk blir opprettet . Det kan være åpent, Wep, WPA-2. Det bør bemerkes at sistnevnte alternativet er den sikreste.
Når du har angitt alle innstillingene, klikker du på "Start Hotspot". Det er det, oppsettet er fullført.
Slik distribuerer du Wi-Fi enkelt i Windows 7 ved hjelp av programmet Conectify Hotspot: Video
Det bør bemerkes at den første metoden lar deg bruke WiFi til å motta og distribuere Internett samtidig. I andre tilfelle er dette ikke mulig. Derfor kan programmet Connectify Hotspot du dele Internett i tilfelle PCen din er koblet til Internett via en kabel.
Dette reiser spørsmålet om hvordan du deler Internett via WiFi på en datamaskin med Windows 7?Hvordan gjør du dette?
